
In dieser Episode geht es um das Thema Dateienapp-Integration und aktuelle Entwicklungen. Viel Spaß beim Zuhören.
Weiterführende Links
Einleitung
Schön, dass Sie wieder mit dabei sind, bei einer weiteren Episode von iPad4productivity und heute mal zum Thema Dateienapp-Integration. Hier tut sich nämlich sowohl auf der Betriebssystemsseite als auch auf der Appseite eine ganze Menge.
Was ist die Dateienapp?
Vielleicht nochmal so die Idee, was ist die Dateienapp? Die Dateienapp ist der Dateienmanager. Also wenn Sie ein Windows-User sind, so wie der Windows-Dateiexplorer. Wenn Sie ein Mac-User sind, entspricht der dem Finder. Und die Grundidee, die Sie heute haben, ist, dass in der Dateienapp, die so ausschaut, wie so ein (??? 00:57), und ich erlebe immer wenige nutzen die wirklich, dort werden Ihnen die Speicherorte angzeigt. Und als ich das erste Mal, in iOS kam die, diese Dateienapp nutzte, fragte ich mich, wie bekomme ich denn diese Speicherorte da rein. Und ich habe das mit Bearbeiten und Hinzufügen das versucht und das klappte nicht.
Die Idee ist, Sie müssen eine App installiert haben, die entweder auf Cloudspeicherdienste zurückgreift, oder auf Neztlaufwerke. Und wenn die installiert ist, und die Zugangsdaten eingegeben sind, dann können Sie die unter den Speicherorten, entweder werden sie direkt angezeigt, oder Sie gehen in die Dateienapp auf Speicherorte, sagen bearbeiten, und setzen einen Haken an, dass sie angezeigt werden. Wenn Sie das tun, sollten Sie immer den Speicherort auf meinem iPad idealerweise deaktivieren, denn er ist meistens für Zwischenspeicherung zur Not ab iOS 13 nutzbar, aber bitte sonst nicht, denn wenn Ihnen das Gerät abhanden kommt, sind die Daten nicht gesichert, oder wenn Sie auch mal auf dem PC oder auf dem Mac was weitermachen wollen, ist es eben nicht dabei. Ich bin immer großer Freund, die Daten eben immer auf entweder Cloudspeicherdiensten oder auf Netzlaufwerken zu haben, die man dann automatisch synchronisiert.
Die Cloud-Speicherorte
Ja, was sind typische Speicherorte, die man dann dort anbindet. Das ist eben beispielsweise OneDrive als Teil von Office 365, im E3-Plan auch DSGVO-konform nutzbar, also weil viele sagen, nein das geht nicht, weil das in Amsterdam und Irland gehostet wird, also das geht, und für diejenigen von ihnen die Steuerberater sind, zuhören, dass die Daten nicht in Deutschland, außer von Deutschland, gespeichert werden dürfen, steht nicht in dem Bundesdatenschutzgesetzt, sondern in der (??? 02:39), und Sie können das entsprechend beim Finanzamt mit einem Antrag auch beantragen, dass Sie auch in europäischen Datenzentern Daten speichern. Machen viele der Steuerberaterinen und Steuerberater, die internationale Mandate betreuen ohnehin heute schon. Ja, also Sie können OneDrive, Sie können Dropbox, Google Drive, beispielsweise, mit anbinden.
Netzlaufwerke mit Filebrowser for Business oder mit SMB anbinden
Um Netzlaufwerke anzubinden, empfehle ich den Filebrowser for Business. Den können Sie entweder manuell in der App konfigurieren, oder Sie können ihn sogar per Mobile-Devicemanagement konfigurieren. Also der Genossenschaftsverband beispielsweise, einer meinen Kunden, die haben das so, dass die über ihr Mobile Iron, über ihren Mobile-Devicemanagement-System hier den Zugriff auf die Netzlaufwerke dort zentral konfiguriert haben, und dann ist das eben im Filebrowser zu sehen und eben auch in der Dateienapp. In iOS 13 wird es noch eine Erweiterung geben, und zwar zum einen können Sie USB-Sticks dranhängen, die Sie dann direkt sehen; Sie können zum zweiten auch direkt, ohne dass Sie das jetzt mit dem Filebrowser machen, Netzlaufwerke per SMB anbinden. Sie haben hier halt nur eine Möglichkeit per SMB, also wenn Sie per WebDAV, oder per andere Dienste anbinden wollen, dann müssten Sie wieder idealerweise den Filebrowser for Business nutzen, der auch noch ein paar mehr Möglichkeiten hat.
Was es auch dann gibt, es ist möglich, dass Sie Fotos nicht nur in die Kameraroll reinnehmen, sondern auch direkt abspeichern können als Datei und auch hier zwischen dem Bereich Fotos und Datein hin und her kopieren und verschieben können, also das wird noch um eine Ecke besser werden, das Ganze. Interessant auch, wenn Sie, heute gibt es eine Möglichkeit das Gerät so auszurollen, dass es mit und ohne Device-Enrollment-Programm machen, beziehungsweise im Supervised Modus oder nicht Supervised Modus.
Das neue Enrollment-Programm steht in der Warteschleife
Mit iOS 13 wird es noch eine andere Enrollment-Art geben, dass Sie sagen können, Sie können einen dienstlichen Bereich praktisch separat halten und dann wird es eine saubere Trennung geben, dass Sie sogar sagen, ich habe eine private AppleID, ich habe eine dienstliche AppleID und, Sie haben dann sogar auch getrennte Dateibereiche, wo Sie sagen, ich habe dann dienstliche Dateien, ich habe private Dateien und zwischen den Bereichen kann man das so einstellen, was ich Ihnen empfehle, dass keine Dateien übergewen werden können. So kann man Privatnutzen gut organisieren, sodass Sie aber auch keine Gefahr der unkontrolierten Datenzu- und Abflusses, zwischen einem privaten und einem dienstlichen Bereich haben.
Die Integration der Dateienapp in andere Applikationen
Ja, zum Thema DateienApp. Es gibt heute schon immer mehr Applikationen, die heute wirklich manchmal etwas verstärkte Integration der Dateienapp heute schon drin haben. Also was man ja früher hatte war, dass man in Pages, in Numbers und so weiter, gab es imer mal die Möglichkeit, dass man, auch wenn man iCloud aktiviert, hatte, die Sachen abspeichern konnte, auch schon im PDF Expert. Und wo fand man dann die Daten? Dann gab es in iCloud-Drive Pro Verzeichnis ein Unterordner und nur da konnte die App darauf zugreifen. Das gibt es immernoch, und die Idee ist ja, dass praktisch Apple sagt, okay, man denkt nicht in Dateien, sondern man denkt eher in Programmen und die man damit löst.
Es gab zwischendurch immer die Möglichkeit direkt auf iCloud-Drive zurück zu greifen auf die weiterem Verzeichnisse, und da gab es immer so eine Art Mischfeld, sage ich jetzt mal. Jetzt gibt es eben auch die Möglichkeit, immer mehr Apps bieten das an, dass man entweder sofort, oder ein bisschen versteckt, direkt sagen kann, so wie Datei öffnen, dass man direkt auf die Dateienapp zugreifen kann. Eine der Apps, die das für mich sehr gut gelöst haben ist iThoughts HD. Wenn Sie die öffnen, sehen Sie gleich, öffne die Dateienapp. Sie sehen Verzeichnisse, Sie sehen Verlauf, Sie können direkt darauf zugreifen. Sie haben es auch bei Microsoft Office. Ein bisschen versteckt, also da können Sie immernoch weitere Speicherorte hinzufügen. Das geht so gar nicht mehr bei iThoughts, weil die nur auf die Dateienapp gehen, was ich sehr sinnvoll halte, beim Microsoft können Sie eben Ihr OneDrive verbinden, Dropbox verbinden und so weiter, oder unter „mehr“, wenn Sie dadrauf tippen, öffnet sich die Dateienapp. Und da können Sie eben öffnen und auch wieder abspeichern über die Dateienapp. Manchmal versteckt sich das noch etwas kuriöser, und zwar wenn Sie den PDF Expert 6 nehmen und Sie haben die Möglichkeit iCloud-Drive auf diesem System zentral eben per MDM aktiviert micht unterbunden, dann tippen Sie auf iCloud und dann öffnet sich nicht nur iCloud, sondern öffnet sich die Dateienapp.
Das fand ich immer sehr verwirrend, finden Sie auch, wenn Sie beispielsweise den Meistertask nutzen als Applikation, und Sie können in Meistertask an eine Karte zum Beispiel Dateien dranhängen. Und jetzt sagen Sie, aah, da geht ja nur iCloud, da geht ja nur OneDrive, da geht nur Dropbox, wenn Sie auf iCloud drauf tippen, dann öffnet sich die Dateienapp. Und wenn Sie jetzt beispielsweise mit dem Filebrowser for Business ein Netzlaufwerk angebunden haben, dann können Sie heute schon Dateien aus Netzlaufwerken ohne Cloudservices beispielsweise eben an Meistertask-Karten, das ist ja ein Kanban-Boardsystem, was ich schon mal hier behandelt habe, dranhängen. Also das heißt, tippen Sie ab und zu auf iCloud-Drive und dann öffnet sich oft schon heute die Dateienapp. Also ist ein bisschen versteckt.
So ist die Dateiintegration im PDF Expert gelöst
Es geht aber immer mehr, auch wenn man mal PDF Expert 6 zu PDF Expert 7 schaut. In PDF Expert 6 ist diese Dateienintegration noch ein bisschen versteckt, weil da muss ich auf iCloud tippen, und in PDF Expert 7, und Sie wissen, es wird ja ein Update auf den 6er werden, da haben Sie direkt die Möglichkeit eben auf Dateien darauf zuzugreifen und dann sind Sie direkt, nicht nur auf dem iCloud-Drive-Verzeichnis vom PDF Expert drauf, sondern auf allen können da direkt entsprechend darauf zugreifen. Also hier können Sie natürlich immer nochmal auch im PDF Expert Ihre Speicherdienste verbinden, hat im Moment noch den Vorteil, dass Sie dort nicht nur einzelne Apps herunterladen und synchronisieren können, sondern auch ganze Verzeichnisse. Das geht leider in der Dateienapp heute noch nicht, es wird aber immer stärker verzahnt, also was mir beispielsweise auch aufgefallen ist, wenn ich eben im OneDrive beispielsweise ein Verzeichnis für Offline heruntersynchronisiere in der Datein, dann ist es auch gleich in der Dateienapp von iOS auch schon gleich mit runter synchronisiert. Also hier wird die Verzahnung immer enger und, ich glaube, in Zukunft braucht man da auch nicht mehr die Möglichkeit, so wie Ihr sie heute vom PDF Expert kennt, dass man da nochmal als WebDAV, oder eben als sonstige Möglichkeiten seine Laufwerke einbindet, sondern dass man eher sagt, man greift auf den dateiübergreifenden, App übergreifenden Dateimanager, die Dateienapp, zu. Was den großen Vorteil hat, dass man sich eben nicht pro App wieder die Sachen runterladen muss.
Speichern Sie Ihre Daten immer in der Cloud und nicht lokal
Was aber generell eben sehr sehr wichtig ist, und das möchte ich hier gerne nochmal wiederholen, ich bin ein großer Gegner des Speicherortes auf dem iPad. Mit iOS 13 kann man den so zum Zwischenspeichern mal nutzen, wenn man in der Dateienapp etwas hin und her kopiert. Also da gibt es dann praktisch auf meinem iPad auch für die Dateienapp zum Parken, hin und her kopieren, so ein bisschen wie auf dem Desktop mal abspeichern, ja, aber bitte immer darauf achten, dass Sie entweder auf Clouddienste oder auf Netzlaufwerke abspeichern, die Sie idealerweise direkt automatisch synchronisieren im Hingergrund. Denn dann haben Sie mehrere Vorteile, erstens ist es so, dass Sie eben immer auf allen Geräten den gleichen Stand haben, Sie und auch andere, und zweitens wenn das Gerät mal verloren geht, wenn es gestohlen wird, haben Sie immer eine automatische Datensicherung, und wenn Sie, drittens, in irgendeiner Form der Prüfung unterligen, wie eben bei den Volks- und Raiffeisenbanken, wo ich auch oft unterwegs bin, im Sinne von Verbandsprüfungen, oder im Sinne einer 44er Prüfung, wissen Sie immer auf welchen Geräten sind welche Daten abgespeichert und können dort aus Compliance-Gründen auch hier immer sauber das Thema Datenschutz und Datensicherheit gewährleisten.
Fazit
Also, das heißt die Dateienapp wird immer leistungsfähiger und seit iOS 11 muss ich wirklich sagen, ist das iPad wirklich ein produktives Arbeitsgerät und das Ganze jetzt nochmal mit iOS 13 einen Schritt weit besser auch nochmal stabiler geworden. Also wenn Sie es noch nicht gemacht haben, schauen Sie sich das gerne nochmal an, und wenn Sie zum Thema iOS-Dateinmanagement, Anbindung von Netzlaufwerken, Mobile-Device-Management noch mehr Information benötigen, schreiben Sie mir gerne eine E-Mail an t.jekel@jekelteam.de, denn ich begleite regelmäßig Banken, Steuerberatungen und Unternehmen bei der produktiven Nutzung des iPads. Sprechen Sie mich bei Bedarf gerne an.
Ich freue mich auf Sie. Bis zum nächsten Mal. Ihr Thorsten Jekel.

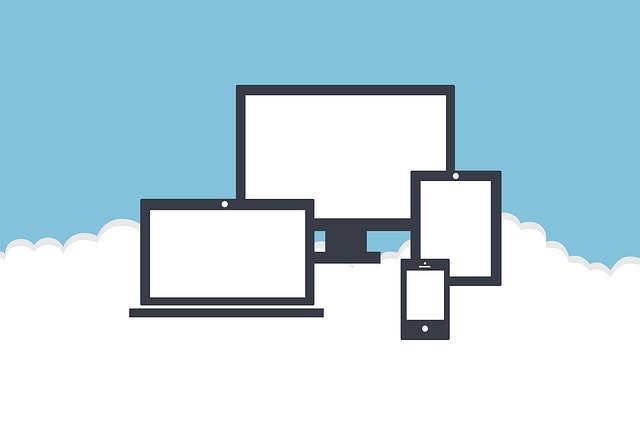
Letzte Kommentare