
In dieser Episode geht es um das Thema der Nutzung des Microsoft Office365-Paketes im Fiducia und GAD IT AG Umfeld. Viel Spaß beim Zuhören.
Weiterführende Links
Einleitung
Herzlich Willkommen zu einer weiteren Episode von iPad4Productivity und heute dem Thema einmal speziell für meine Volks- und Raiffeisenbankenkunden, wie Sie Office365, beziehungsweise die Office-Applikationen, nämlich Word, Excel und Powerpoint im FGI, also Fiducia- und GAD IT AG-Umfeld nutzen können.
Ausgangssituation
Was ist die Ausgangssituation? Die Ausgangssituation ist ja, und Sie wissen, ich bin ja viel in Volks- und Raiffeisenbanken und begleite auch Inhouse iPad-Rollouts. Die Situation bis vor Kurzem war so, dass Sie, wenn Sie Microsoft Excel, Word oder Powerpoint nutzen wollten, dort ja die Lizenz-Informationen nicht hatten. Das heißt, selbst wenn Sie von der Rechenzentrale Office365 als Lizenz gebucht hatten, lag die noch nicht in einer Version vor, die Sie aktivieren konnten auf dem iPad. Das hat sich vor Kurzem geändert, das heißt Sie können jetzt eben, wenn Sie Office365 von der Rechenezentrale haben sich eine E-Mailadresse und ein Kennwort entsprechend geben lassen, und damit können Sie das freischalten. Bisher habe ich ja immer WPS-Office als Office-Alternative dort auch vorgeschlagen, das ist auch weiterhin eine gute Applikation, allerdings wenn Sie jetzt eben die Office365-Lizenz auch haben und nutzen können, sollten Sie die auch nutzen. Sollte jemand zuhören der dort nicht Volks- und Raiffeisenbank entsprechend zugehörig ist, trotzdem für Sie auch interessant, also wenn Sie Office365 eben haben, nutzen Sie das, um diese Daten auch in Word, Excel, Powerpoint, in einer der Applikationen noch als Konto einzupflegen, dann haben Sie die volle Funktionalität von Office. Sollten Sie ein iPad haben, was 9,7 Zoll groß ist, also unter 10 Zoll, dann reicht Ihnen eine Microsoft-Gratiskonto, ab 10 Zoll, also ab dem jetzt dann schon neuen iPad mit 10,2 Zoll brauchen Sie eine Office365-Lizenz, die Sie, wie gesagt, dann kriegen im Fall der Fiducia GAD IT AG von der Rechenzentrale. Die geben Sie dann entweder Word-, Excel- oder Powerpoint unter Kontoeinstellung an, und die gute Nachricht ist, Sie müssen dort nicht Ihre Daten eben bei Microsoft in der Cloud ablegen, also unter OneDrive, das ist ja der Speicherdienst, der auch nur begrenzt und auf dem Banken-PC gar nicht unterstützt wird, sondern rein für die Freigabe der Lizenz.
Nutzen Sie das agree21Doksharing in Verbindung mit der Dateien-App
Die intelligente Nutzung, die Sie dann in Volks- und Raiffeisenbank-Umfeld dann wahrnehmen, ist idealerweise die Kombination agree21Doksharing. Und zwar, Sie haben die Möglichkeit unter Word-, Excel- und Powerpoint, wenn Sie sagen Datei öffnen, dann tippen Sie auf mehr, und wenn Sie auf mehr tippen, dann öffnet sich die Dateien-App. Und in der Dateien-App können Sie eben auch agree21Doksharing als Speicherort mit integrieren. Vielleicht nochmal einen Schritt zurück, also agree21Doksharing… die Grundidee des agree21Doksharing war ja, den Datenaustausch mit Firmenkunden per Webbrowser dort zu gewährleisten. Das Intelligente ist aber, Sie können es auch für den eigenen Datenaustausch nutzen. Und am PC können Sie natürlich Dateien über den Browser dort hochladen, aber auch über den Windows-Dateiexplorer. Hier ist es so, dass Sie, wenn Sie in agree21Doksharing im Browser sind, gibt es einen Bereich Hilfe oben, wenn Sie dadrauf klicken, dann kommen Sie auf die Seite, wo Sie den Windows Client herunterladen können. Sie müssen dafür als Administrator angemeldet sein, das heißt, in den Banken ist es im Regelfall so, dass die IT da kurz über (??? 04:26) per Fernwartung draufgeht, sich als Administrator anmeldet, Ihnen diesen Client installiert, und dann sehen Sie Ihre agree21Doksharing-Datenräume ganz normal wie Sie Netzlaufwerke sehen. Und das macht am meisten Sinn, dass Sie die entsprechend so eingebunden haben. Wenn Sie die eingebunden haben, dann eben die App agree21Doksharing auf dem iPad installieren. Wenn Sie die installiert haben, die öffnen Sie einmal, tragen dann Ihren User- und Ihr Kennwort für Doksharing ein und dann sollten Sie noch ein App-Kennwort vergeben, es ist ein vierstelliges, was Sie dort vergeben müssen, und dann die TouchID beziehungsweise FaceID ermöglichen und den Haken bei Nutzung in Dateien-App den entsprechend anhaken. Wenn Sie das machen, können Sie danach in die Dateien-App gehen, das iPad, die schaut so aus wie so ein (??? 05:23)-Register und dann gehen Sie oben in Speicherorte bearbeten und können oben bei den Speicherorten können Sie agree21Doksharing anhaken. Und wenn Sie da dadrauf tippen können Sie in der Dateien-App eben Ihre Datenräume entsprechend sehen, und so schließt sich dann wieder der Kreis, das heißt, in der Office-Dateienapp können Sie dann entsprechend sagen, Datei öffnen, mehr, tippen dann eben wenn es noch auf Verlauf ist auf Durchsuchen, und können dann eben unter anderem Ihre agree21Doksharing-Laufwerksorte dort kriegen. Das heißt dann wird da ein Schuh draus, und wenn Sie da was öffnen, was ändern und wieder schließen, wird das automatisch abgespeichert, damit haben Sie diese Excel-, Word- oder Powerpoint-Datei nur in einem Ort gespeichert, nämlich im agree21Doksharing. Sie haben sowohl auf dem iPad als auch auf dem PC die Möglichkeit eben einen Dateistand zu bearbeiten, und Sie haben natürlich automatisch noch eine Datensicherung.
PDF Expert und agree21Doksharing-Anbindung
Wenn Sie das Ganze nutzen mit dem PDF-Expert, dann gibt es natürlich auch noch die Möglichkeit im PDF-Expert das agree21Doksharing als ein WebDAV-Laufwerk zu verbinden. Hierzu gehen Sie im Browser, wenn Sie bei agree21Doksharing drin sind, in den jeweiligen Datenraum, haben Sie rechts oben so ein Laufwerksymbol, und da klicken Sie drauf, kopieren sich den WebDAV-Link und fügen es dann als WebDAV-Internet-Standort im PDF-Expert hinzu. Und wenn Sie das dann haben, können Sie im PDF-Expert etwas machen, was Sie so in Office nicht unmittelbar machen können. Sie können nämlich, wenn Sie es angezeigt haben, rechts oben auf Synchronisieren antippen, und dann haben Sie die Sachen noch offline immer zur Verfügung. Also ich empfehle immer sowohl die Office-Applikationen zu haben als auch den PDF-Expert. Der PDF-Expert kann nämlich auch Word-, Excel-, Powerpoint-Dateien darstellen, und durch die Offline-Synchronisation haben Sie die Sachen dann eben auch selbst dann verfügbar, wenn Sie mal keine Internetverbindung haben. Also alleine schon, wenn Sie mal bei Union Investment beispielsweise Sitz in Frankruft, die haben einen LTE-Sendemast auf dem Dach, aber innendrin hatten Sie keinerlei Online-Verbindung, außer wenn Sie in deren W-LAN dürfen. Ich darf das nicht, also vor dem Hintergrund habe ich immer die offline-synchronisierten Sachen mit dabei. Also deswegen die Office-Applikationen, wie gesagt, die Lizenz kriegen Sie, wenn Sie Office365 haben, jetzt in einer verwertbaren Lizenz, und dann können Sie die entsprechend eintragen und die komplett nutzen, und meine Empfehlung ist das Ganze noch mit agree21Doksharing zu verknüpfen.
Sollten Sie dort noch Rückfragen haben, antworten Sie mir einfach per E-Mail auf t.jekel@jekelteam.de, und dann kriegen Sie gerne, natürlich selbstverständlich per E-Mail, bei Bedarf auch persönlich im Hause, Unterstützung.
In diesem Sinne, dieses Mal eine Episode, die sehr stark Volks- und Raiffeisenbank-lastig war, nächste Woche, versprochen, gibt es wieder eine Episode, die für alle relevant ist. Da werde ich mal etwas intensiver das Thema Notizen-Apps im aktuellen Stand mir angucken. Da schauen wir uns GoodNotes, Notability, Noteshelf, OneNote, Evernote und sogar noch PDF Expert an, um überall zu gucken, was ist für welchen Einsatzszweck die passende App.
Bis nächste Woche. Ihr Thorsten Jekel.

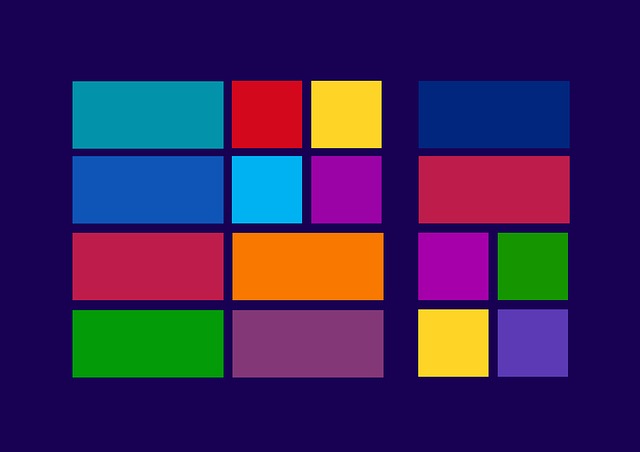
Letzte Kommentare