In dieser Episode lernen Sie die besten Tipps im Umgang mit GoodNotes 4 kennen. Viel Spaß beim Zuhören.
Weiterführende Links
Schön, dass Sie wieder mit dabei sind bei einer weiteren Episode des iPad4Productivity-Podcasts und dieses Mal mit dem Thema Tipps für GoodNotes.
Weshalb einmal Tipps für GoodNotes? Sie haben vielleicht die letzte Episode gehört und ich habe gerade im Rahmen eines iPad-Rollouts eines mittelständischen Unternehmens gemeinsam mit dem Außendienst, mit der EDV GoodNotes als Notizsystem dort benutzt ausgewählt. Weshalb? Weil es sehr einfach ist, und die meisten Außendienstler, ich darf das sagen, weil ich bin seit 1988 bei Nixdorf Kassen verkauft habe, wirklich Außendienstler mit Leib und Seele. Die meisten Außendienstler sind so wie ich strukturiert. Die wollen das nicht so kompliziert haben, und OneNote ist dann doch für manche zu kompliziert mit Abschnitten, mit Seiten, mit Kopierungen und was weiß ich. Und GoodNotes ist doch so, dass sich das sehr stark an einem Papier dort orientiert. Man kann auch sehr schön mit Vorlagen hier arbeiten, und was auch sehr schön ist, es gibt eine Autobackup-Lösung mit der man das Ganze dann beispielsweise über OneDrive dort wunderbar synchronisieren kann.
Ja, vielleicht mal ein paar GoodNotes-Tipps. Einige werden Sie vielleicht kennen, einige noch nicht. Eine Anforderung, die wir hier hatten war, wie bekomme ich denn eine E-Mail, und zwar nicht einen E-Mai-Anhang, sondern eine E-Mail selbst in GoodNotes rein? Und hier gibt es einen schönen Trick und zwar, Sie kennen vielleicht, dass Sie vom PC Dateien ja auch PDF drucken können. Und das geht auch auf dem iPad. Und zwar nicht mit der E-Mail, aber da machts total Sinn. Das heißt, wenn Sie eine E-Mail in GoodNotes beispielsweise dort mit reinnehmen wollen, dann öffnen Sie zunächst einmal GoodNotes in dem Notizbuch, wo das eingefügt werden soll. Und idealerweise öffnen Sie so die letzte Seite, ergänzen dort nochmal eine leere Seite und dann sind Sie so auf der letzten Seite die leer ist, und das ist eine gute Position, um dann etwas einzufügen. Und Sie werden das noch sehen, dann wenn Sie – kleiner weiterer Tipp, eine neue Seite einfügen wollen, dann ziehen Sie die Seite einfach nach links und wenn Sie das machen würden, wenn Sie die E-Mail hinterher eingefügt haben, dann würde immer eine Kopie der E-Mail kommen und deshalb ist eine gute Idee das so zu machen, dass Sie nochmal eine leere Seite eingefügt haben, idealerweise mit der Blockvorlage und dann ist das so, dass Sie diese E-Mail einfügen. Ja, wie machen Sie das? Sie machen das so, dass Sie diese E-Mail auf den Pfeil tippen, wo Sie sagen, ich beantworte oder weiterleite, und da finden Sie auch den Befehl drucken. Und wenn Sie dann in der Voransicht sind, dann nehmen Sie zwei Finger und ziehen eines dieser Bilder, was Sie in der Voransicht sehen einfach mit zwei Fingern groß. Und dann wandelt er diese PDF, diese E-Mail in eine PDF um. Und dann können Sie rechts über den Ausgangspfeil sagen, öffne in und wählen dann GoodNotes aus. Und jetzt sagen Sie, ich wähle das in GoodNotes aus, und dann fragt er Sie, wollen Sie es in einem neuen Notizbuch importieren oder oberhalb oder unterhalb der aktuellen Seite. Und dann sagen Sie oberhalb der aktuellen Seite, weil Sie haben vorher eine leere Seite nochmal eingefügt. Also dann haben Sie eine E-Mail dadrin. Und wenn Sie jetzt eben auf der letzten Seite das einfach nach links schieben, dann erzeugt er wieder eine leere Seite, idealerweise mit Ihrer Vorlage.
Ja, wie können Sie – zweiter Tipp – Seiten zwischen Notizbüchern kopieren? Also ich hatte jetzt einen Außendienstler, der hatte ein Notizbuch, wo der entsprechend alle Sachen drin hatte und jetzt war eben die Herausforderung, yhm, jetzt möchte ich das Ganze eben so machen, dass ich das Ganze nochmal in Notizbüchern pro Kunde habe. Dann gehen Sie links in dies Kachelübersicht, also wo Sie die vier Quadrate haben, und dann gehen Sie auf Bearbeiten, tippen dann in der Übersicht die Seiten aus, die Sie haben wollen und sagen, dann diese ganzen möchten Sie entsprechend kopieren und dann öffnen Sie das andere Notizbuch, gehen dann wieder in die Übersicht und dann gibt es links oben ein Befehl der heißt plus, und dann können Sie an der Stelle, wo Sie diese Seite einfügen wollen einfach auf das Plus hinter einer Seite tippen und sagen, dann kopierte Seite einfügen. Ich habe viele verschiedene Sachen ausprobiert, das war so der einfachste Weg.
Ja, dann hatten wir eine Situation, dass ein Außendienstler schon mal ein privates iPad hatte und dann haben wir ein dienstliches eingeführt. Da war die Frage, wie kriege ich denn GoodNotes-Notizbücher übertragen auf ein vom privaten auf ein dienstliches iPad. Das geht am Einfachsten per Airdrop.
Airdrop ist ja die Möglichkeit, um Dateien drahtlos von einem zum anderen Apple-Gerät zu übertragen und hier gibt es ein paar Voraussetzungen. Das erste was Sie tun sollten ist, dass Sie Ihr iPad im Bereich Einstellungen allgemein, Info, Sprechen benennen, weil wenn Sie sonst im Raum sind und da haben Sie 20 iPads und die heißen alle nur iPad, dann wissen Sie nicht an welchen der iPads schicken Sie das jetzt. Also erster Schritt, Sie bennenen das iPad richtig. Zweiter Schritt, Sie müssen unter iPad-Einstellungen unter Allgemein Airdrop für jeden einstellen, und dann müssen beide iPads Bluetooth und WLAN aktiviert haben. Bluetooth muss aktiviert sein, um die Verbindung herzustellen, WLAN um die Daten zu übertragen. WLAN, übrigens, müssen Sie keines haben, sondern, also Sie müssen nicht im WLAN eingeloggt sein, sondern Sie müssen nur die WLAN-Funktion aktiviert haben, denn die beiden iPads bauen dann eine Adhoc-Verbindung untereinander auf. Diese Airdrop-Funktionalität ist übrigens auch sonst sehr sehr praktisch. Ja, was Sie dann machen, Sie öffnen dann auf dem Quell-iPad GoodNotes und sagen dann exportieren, wählen dann als Format GoodNotes-Notizbuch, ganz wichtig, und dann sagen Sie exportieren, teilen, an externe Apps und dann geht der Standardfenster auf, wo Sie die ganzen Apps sehen, wo Sie auch E-Mails sehen, und oben drüber sehen Sie dann die in der Nähe verfügbaren iPads, iPhones und MACs die bereit sind für den Airdrop-Empfang. Und da sollte idealerweise das Ziel iPad verfügbar sein, und wenn Sie das wählen, dann geht auf dem Ziel-iPad ein Fenster auf und da steht dann, wollen Sie die Dateien annehmen? Und dann sagen Sie jou, und dann fragt er Sie, in welche App sollen Sie es öffnen? Sagen Sie GoodNotes. Und dann erzeugt der ein neues Notizbuch im GoodNotes. Das funktioniert sehr sehr gut. Sie können auch das Ganze mit mehreren Notizbüchern gleichzeitig machen, wenn die sehr sehr groß sind, würde ich es eher empfehlen das pro Notizbuch einzeln zu machen, weil Airdrop bei größeren Dateien da manchmal auch ein bisschen ins Knirschen kommt aber vom Grundsatz her funktioniert das wunderbar und gut.
Ja, dann das nächste Thema, eine neue Seite erzeugen haben wir schon besprochen. Wann macht das vor allen Dingen Sinn. Das macht eben dann Sinn, wenn Sie eine eigene Vorlage haben. Und eine eigene Vorlage können Sie machen, indem Sie eine PDF-Datei haben, und diese PDF-Datei, ich habe jetzt bei einem Kunden, in der letzten Episode habe ich das schon besprochen, so gemacht, dass wir einfach die auf OneDrive zentral bereitgestellt haben. Sie können das aber genauso gut über andere Cloud-Dienste oder Netzlaufwerke machen und dann haben Sie im Split-Screen, wie in diesem Beispiel, OneDrive offen mit dem Verzeichnis, wo dieser Notizblock da ist, haben rechts GoodNotes auf in der Übersicht der Notizbücher, also Notizbuch muss geschlossen sein, wenn Sie eins haben, und dann ziehen Sie einfach diese Vorlage-PDF mit dem Finger von links nach rechts. Dann erzeugt der ein neues Notizbuch, die Vorlage bleibt unverändert dort auf Ihrem Laufwerk. Sie haben ein neues Notizbuch und dann tippen Sie unten auf den Namen „umbenennen“ und benennen das einfach um. Und wenn Sie das idealerweise mit Ihrer Bockvorlage so gemacht haben mit eigenem Logo und so weiter, schaut das einfach toll aus und wenn Sie eine neue Seite machen wollen, dann ziehen Sie einfach auf der letzten Seite mit dem Finger nach links und dann macht er Ihnen eine neue Seite. Denken Sie daran, deswegen habe ich vorhin gesagt, wenn Sie eine E-Mail oder was anderes reinnehmen, dann sollte man immer darauf achten, dass man vorher eine leere Seite am Schluss eingefügt hat, weil sonst würde er das eingefügte Element kopieren, weil er sagt immer, was ist die Vorlage der letzten Seite, und wenn das ein importiertes Element ist, dann würde er das entsprechend kopieren. Das finde ich nicht ganz glücklich, wenn man es aber weiß, dann macht man einfach schnell noch vor eine leere Seite.
Ja, was können Sie auch machen, Sie können gerade Striche zeichnen, es gibt so links oben einen Bereich, da ist Dreieck, ein Quadrat und ein Kreis, wenn Sie dadrauf tippen und dann einen Strich ziehen oder einen Quadrat zeichnen oder ein Kreis, dann wird das richtig schön perfekt gemacht, also der Kreis wird nicht gerade, aber die Linie wird gerade, das Quadrat wird gerade und entsprechend auch der Kreis wird schön rund, also das ist klasse. Denken Sie nur daran, wenn Sie fertig sind, dass Sie es wieder deaktivieren, sonst fangen Sie an Hieroglyphen zu schreiben, wenn Sie dann anfangen normal zu schreiben. Dann gibt es daneben einen Zoom-Bereich, ist vor allen Dingen vor allem dann ganz gut, wenn Sie kein großes iPad-Pro haben, sondern ein kleineres iPad, dann schreiben Sie unten in einen vergrößeren Bereich und es wird Ihnen automatisch oben reingesetzt. Ich finde es eher meistens praktischer direkt mit zwei Fingern oben groß zu zoomen und direkt rein zu schreiben, manchmal ist aber ganz gut, manchmal kommt man aus Versehen rein, wenn dann auf einmal unten so ein großes Fenster ist mit so komischen Karos oder so, dann ist es dieses Zoom-Fenster, das können Sie einfach wieder schließen mit dem Tip auf X und dann schreiben Sie wieder ganz normal weiter.
Ja, dann gibt es rechts oben unter den drei Punkten ein paar sinnvolle Befehle. Zum einen können Sie dort den aktuellen Seiteninhalt löschen. Also ich erlebe immer viele, die fangen da mit Radiergummi alles Mögliche zu löschen, und wollen die ganze Seite leeren, es gibt ein Befehl „Seiteninhalt löschen“. Dann wird die aktuelle Seite gelöscht. Also die leere bleibt noch da, aber der Inhalt wird entsprechend gelöscht.
Ja, das Nächste, es gibt eine sehr gute Suche und diese Suche funktioniert übrigens nicht nur im getippten Text, sondern auch im handgeschriebenen Text. Also finde ich super klasse. Es gibt auch, wenn Sie mit dem Lasso ein Text umkreisen und dann die rechte Maustaste, hätte ich fast gesagt, den Finger nehmen, tippen und halten, gibt es ein Befehl umwandeln. Der funktioniert ehrlich gesagt nur sehr rudimentär und dieses Ergebnisfenster mit dem Text, was er erkannt hat überlagert dann auch den Text, also das ist wirklich nicht sonderlich glücklich, also diese Funktion macht eher wenig Sinn, aber die Suche macht total viel Sinn.
Ja, was gibt es als Nächstes, und zwar Sie können unter weitere Optionen die Schreibhaltung einstellen. Das habe ich letzte Woche erst gelernt vom Vertriebsleiter dieses Kunden der sagt, Mensch, er ist Linkshändler, und hier kann man eben dann, hat man so eine Grafik, wo man eine Hand und Schrift sieht und dann kann man eben genau das so drehen, dass man sagt, bin ich jetzt Rechtshänder, bin ich jetzt Linkshänder, und gerade bei Linkshändern die Einen schreiben eher von oben, die anderen schreiben eher von unten, und die Erkennungsrate ist deutlich besser, wenn Sie das so einstellen, wie Sie auch entsprechend schreiben.
Ja, dann gibt es unten einen Bereich Seitenauswahl, da können Sie zu definierten, oder vor allen Dingen was ganz klasse ist, zur letzten Seite springen, wobei was ich bei GoodNotes auch toll finde, wenn Sie in einem Notizbuch sind, springt der Ihnen immer wieder zu der Seite, zu der Sie zuletzt waren, wenn Sie das Notizbuch öffnen. Also wenn Sie auf der letzten Seite waren, Sie schließen das Notizbuch, Sie öffnen es wieder, dann sind Sie wieder auf der letzten, wenn Sie mittendrin irgendwo waren, sind Sie mittendrin, und wenn Sie mittendrin waren, weil Sie was nachgeguckt haben und Sie wollen wieder ganz zum Schluß dann einfach rechts oben auf die drei Punkte und sagen zur letzten Seite springen.
Ja, dann gibt es noch, wenn Sie das Notizbuch schließen Einstellungen, und hier finde ich besonders gut zu sagen, wenn Sie keinen Apple-Pencil haben, den ich natürlich empfehle, mit der Nutzung von GoodNotes, dann können Sie sich eine Handballenerkennung nehmen, weil wenn Sie einen Apple-Pencil haben, dann können Sie den Finger, den Handballen, drauflegen, das ignoriert der, weil der nur den Apple-Pencil nimmt, aber wenn Sie zum Beispiel mit einem Adonit Jot Pro arbeiten, den Sie auf meiner Zubehörseite finden, dann ist eine Handballenerkennung schon mal ganz praktisch.
Was auch super klasse ist, es gibt ein automatisches Backup, in der letzten Episode habe ich das mal anhand eines Kundenprojektes beschrieben. Hier können Sie aktuell Box, Dropbox, OneDrive und GoogleDrive als Backup-Ziel nehmen, weil, weshalb ein Backup? Es sind zwei Punkte, zum einen, wenn Sie mit einem PC arbeiten und Sie haben beispielsweise OneDrive, dann ist es eben so, ich schließe ein Notizbuch wieder und in dem Moment wird das automatisch idealerweise als PDF-Datei auf dem PC synchronisiert und Sie können es auf Ihrem PC ganz normal im Acrobat Reader lesen und weiter anschauen. Ein Hinweis übrigens, der Backup ist nur reine Einbahnstraße, also wenn Sie da was reinschreiben würden, würde es nicht in GoodNotes erscheinen, und wenn Sie was Neues schreiben im GoodNotes, würden die Sachen sogar überschrieben werden. Also bitte es ist ein reines Backup – keine Synchronisation. Ist aber super klasse, weil erstens, haben Sie es auf dem PC, zweitens, haben Sie eine automatische Sicherung. Ich habe es erst kurz bei einem Kunden gehabt, da wurde GoodNotes im Rahmen der Familienfreigabe verteilt, so, dann wurde die Familienfreigabe einmal beendet, die GoodNotes-App war weg auf einmal und damit waren auch alle Notizen weg. Weil ich erlebe es immer noch, 80% der Leute haben ihre Daten immer nur in den Apps abgespeichert, und ich finde das tödlich, die Daten müssen immer automatisch synchronisiert werden, sei es entweder mit einem Netzlaufwerk, oder sei es mit einem freigegebenen Cloud-Service. Also hier ist, wenn ich dann immer höre, nein, Zugriff auf Netzlaufwerke, alles viel zu unsicher. Sorry. Ich finde es viel schlimmer, wenn Kundennotizen wegkommen, also vor dem Hintergrund ist das immer etwas, wo ich sage, das macht total Sinn diesen Backup zu nutzen und zur Zeit, im Moment der Aufnahme dieses Podcasts unterhalten wir uns über die Version GoodNotes 4. Mit der kommenden Version GoodNotes 5 ist auch ein WebDAV-Sync mit integriert, damit können Sie dann auf der einen Seite Netzlaufwerke nochmal mit der Firma auch synchronisieren oder, wenn Sie Volks- und Raiffeisenbank sind beispielsweise, mit Agree21 Docshare die Sachen auch synchronisieren, das heißt, Sie haben die Sachen auch auf dem Bank-PC synchronisiert. Also Sie sehen, GoodNotes ist, wie ich finde, ein tolles Tool. Gute Alternative ist Notability 8.
Notability 8 habe ich einer der letzten Episoden mal etwas näher beschrieben, weil es ein großes Update war, hat für mich den Charme, dass ich dort Links, einzelne Teilbereiche von Notizbüchern haben kann, die ich immer im Zugriff habe, rechts habe ich meine Notizen. Es hat einen zweiten Vorteil, dass ich auch Sprachaufnahmen hiermit machen kann, sonst haben Sie viele gleiche Sachen, die dabei sind. Etwas, was mir bei GoodNotes deutlich besser gefällt ist das Handling von Vorlagen. Also auch eine neue Seite zu erstellen, einfach so ziehen, das geht so bei Notability bisher nicht in der Form, und auch solche Vorlagen, die händelt GoodNotes deutlich leichter. Also die Komplexität von Notability überfordert auch wieder den einen oder anderen Außendienstler, also ich bin im Moment im Außendiensteinsatz ein großer Freund von GoodNotes und hoffe, dass mit den heute beschriebenen Tipps es für Sie auch noch ein Stück weit interessanter und wertvoller wird.
Wenn Sie dazu noch weitere Fragen haben, gerne eine E-Mail an t.jekel@jekelteam.de oder tragen Sie sich unter www.iPad4Productivity.com zum Gratis-Hörerservice dieses Podcasts ein und dann bekommen Sie von mir immer eine Info, wenn es neue Episoden gibt, zu welchem Thema es die gibt, wenn es sowas wie beispielsweise wieder mal Apple Keynote gibt, dann kriegen Sie auch von mir eine kurze Zusammenfassung, ohne dass Sie sich die zwei-drei Stunden anschauen müssen. In diesem Sinne freue ich mich, wenn Sie nächste Woche wieder mit dabei sind.
Und was schauen wir uns nächste Woche einmal an? Nächste Woche schauen wir uns einmal meine E-Mail Organisation an. Denn ich erlebe immer wieder, dass viele viele Menschen, viele Führungskräfte den halben Tag irgendwo nur mit E-Mails verdaddeln, und ich erlebe auch in vielen Organisationen, dass das wirklich ein Stressfaktor ist, dass viele Leute einfach nicht mehr rumkommen mit ihren E-Mails und deswegen werde ich gerne nächste Woche einmal ein Blick hinter die Kulissen von Jekel & Team geben, wo ich einmal sage, wie händeln wir im Team unsere E-Mails. Bis dahin freue ich mich, wenn Sie nächste Woche wieder mit dabei sind. Bis zum nächsten Mal. Ihr Thorsten Jekel.

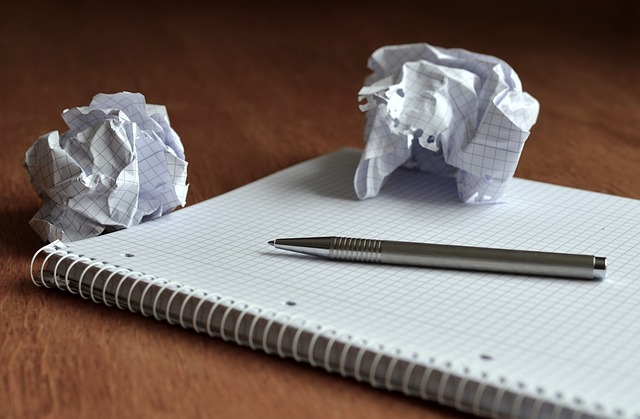

Letzte Kommentare