In dieser Episode geht es um das Thema, wie Sie die Videokonferenzen erfolgreich meistern. Viel Spaß beim Zuhören.
Weiterführende Links
Einleitung
Schön, dass Sie wieder mit dabei sind bei einer weiteren Episode von iPad4productivity und, nachdem es da viele Fragen gab zum Thema „Mensch, wieso machst du ungerne Teams- oder Zoom-Konferenzen auf dem iPad“, und ich immer sage, ich mache es gerne mit dem iPad, aber nicht auf dem iPad, hier einmal ein paar Tipps und Empfehlungen aus der Praxis.
Mainstream-Videokonferenz-Systeme
Ja, Sie können auf dem iPad, auf dem iPhone, in den gängigen Videokonferenz-Systemen natürlich ohne Probleme teilnehmen, sogar neue erstellen – überhaupt kein Thema. Wenn Sie nix freigeben, sondern wenn Sie nur mit Ihrem Bild arbeiten, ist das auch wunderbar. Und eine Funktion, die ich zum Beispiel extremst schätze bei Teams, Sie können, wenn Sie im Büro anfangen, in einem Teams-Meeting, und jetzt merken Sie , oh, jetzt muss ich aber los, machen Sie Teams auf Ihrem iPhone auf und können sagen, ich gehe in dieses Meeting rein und dann fragt er Sie, ob Sie zusätzlich rein wollen oder ob sie auf dem anderen Gerät rauswollen. Und das finde ich eine super Funktion. Ich nutze das sogar manchmal im Zug, dass ich im ICE mit dem iPad an einem Teams-Meeting teilnehme, und beim Umsteigen dann einfach sage, kurz bevor ich umsteige, schalte ich um aufs Telefon, nimm dann meine Kamera raus, habe dann über die Airports den Ton drin, dann kann ich eben umsteigen, habe das iPhone sogar in der Jackettasche im Regelfall, höre weiterhin mit, kann, wenn ich nicht stumm geschaltet bin, sogar was entsprechend sagen. In dem Moment, wo ich im nächsten Zug bin, wenn ich umgestiegen bin, mache ich wieder meinen iPad auf und übernehme das Gespräch wieder da. Also das ist in Teams hervorragend gelöst.
In Zoom geht es natürlich indirekt auch, dass ich sage, ich gehe aus dem Meeting kurz raus, gehe auf einen anderen Rechner und geh da rein. Aber in Teams, ehrlich gesagt, noch komfortabler gelöst in dem Bereich, wenn Sie nämlich auf Zoom reingehen, auf einen anderen Gerät, dann sagt auch immer, ach, da sind Sie irgendwo schon eingeloggt, also es ist immer ein bisschen schwieriger. Da ist Teams, muss ich sagen, besser.
Alternative Videokonferenz-Systeme
Was bei beiden Systemen natürlich möglich ist, oder bei anderen auch, und wenn Sie gucken, Webex beispielsweise hat einen hervorragenden iPhone-Client, da können Sie nämlich mit zwei Fingern einfach Sachen großziehen und kleinziehen, die freigegeben sind. Das ist besser als bei anderen Systemen. Wenn ich jetzt mal anschaue die Challenge, wo ich nicht ganz so gern damit arbeite, wenn ich in Teams oder in Zoom was freigeben möchte, was ich auf dem iPad habe, geht das. Dann sehe ich halt aber nur das, was freigegeben ist und nicht mehr die Bilder. Das schaut… ist für mich immer etwas verwirrend und es ist auch nur halb gut gelöst, weil dann muss man eben immer im Kontrollzentrum den Ton freigeben, also das ist für die meisten eher etwas ruckelig die Lösung. Was ich aber sehr gerne mache, ich schließe sehr gerne das iPad an, an meinen Mac oder mein PC, in Videokonferenzen. Dann habe ich nämlich die Möglichkeit, das zu zeigen, was ich auf dem iPad habe. Ich kann beispielsweise sagen, ich präsentiere etwas auf dem iPad, kann da schnell hin- und herwischen und gib das frei. Das können Sie entweder direkt machen. In Zoom beispielsweise können Sie dabei der Bildschirm-Freigabe sagen, ich möchte ein per Kabel- oder per AirPlay angeschlossenes iPad oder iPhone verbinden. Ich persönlich empfehle das Ganze immer per Kabel zu machen, weil es stabiler ist. Dann sehen Sie es unmittelbar mit dabei. In anderen Plattformen, wo es das nicht gibt, da gibt es die Tipps, dass man erst das iPad auf einen zweiten Bildschirm idealerweise überträgt und dann sagt in der Videokonferenz-Lösung gibt man diesen zweiten Bildschirm frei. Wenn Sie einen Mac haben, können Sie es ganz einfach mit Quicktime machen. Quicktime ist mitgeliefert, das heißt, Sie öffnen auf Ihr Mac einfach die Applikation Quicktime und sagen dann, da macht der immer so einen Dialog auf, wo er sagt, welche Datei wollen Sie öffnen? Da sagen Sie abbrechen, gehen raus, und dann sagen Sie Ablage > neue Videoaufnahme, und dann haben Sie so einen Pfeil neben dem Aufnahme-Symbol und da wählen Sie Ihr iPad als Quelle aus.
Die Reflector-App
Und da sehen Sie eins zu eins das, was Sie mit dabei haben. Wenn Sie dort die Finger-Eingaben noch zeigen wollen, dann empfehle ich immer die Maus zu aktivieren auf dem entweder einem Trackpad, oder einer externen Maus, und dann sehen Sie eben so einen grauen Kreis, der wird auch mit übertragen, dann sieht man, wo die Finger sind, also beziehungsweise, wo die Maus ist. Sie können das eben beim Mac über den Weg machen, wenn Sie kein Mac haben, sondern ein PC, dann gibt es eine Lösung, die heißt Reflector-App. Die gibt es für Mac und für PC. Und wenn Sie die anschmeißen, dann wird Ihr Mac oder Ihr PC zum Airplay-Empfänger. Und da können Sie dann sagen, wenn die gleichen Netzwerke sind, übertrage mir drahtlos wie an einer AppleTV, sagt er dann, übertrage das an meinen PC. Und dann wird Ihnen das auf dem Bildschirm, den Sie wählen, dargestellt. Sie haben da so noch den Charme, dass Sie, wenn Sie mögen, sogar den Rand noch einblenden können, des Gerätes, also das es dann auch wirklich ausschaut wie ein iPhone oder wie ein iPad. Das ist gerade für Schulungen noch mal schön, oder wenn Sie ihr Apps demonstrieren, dass es eben dann man sieht es jetzt nicht es ist der PC, wenn man sieht durch diesen Rahmen drumrum, ach, das ist jetzt ein iPad, oder das ist ein iPhone. Auch wenn Sie Sachen aufnehmen, dann hat man gleich praktisch hier diesen Rahmen drumrum mit dem Thema iPhone, iPad. Das ist wunderbar für Tutorials geeignet, das nutze ich auch gerne. Das heißt, dann muss man sich da nicht extra was selbst bauen, sondern das ist da praktisch mit schon dabei. Das ist eben etwas, was es für den Mac, was es für den PC gibt, was man dann übertragen kann. Und welche Apps nutze ich dann gerne. Ich nutze gerne Powerpoint zum Präsentieren. Ich nutze gerne GoodNotes im Präsentations-Modus, wo ich dann auch Dinge vorbereiten kann. Wenn ich ein großes weißes Blatt Papier haben will, nutze ich gerne Thoughts, großes weißes Blatt Papier. Dann kann ich einfach mit einem Apple Pinsel malen und es wird entsprechend übertragen. Also das sind wunderbare Dinge, oder wenn man schnell im Browser was hat, kann ich auch Stellen im Browser übertragen.
Das richtige Videoformat
Wenn Sie was live zeigen im Sinne von, im Browser und so weiter, denken Sie mal dran, da haben Sie ein 4:3-Format, wenn Sie präsentieren eben Charts, die sind in 16:9, dann schaltet er auf 16:9. Bei Online-Konferenzen ehrlich gesagt ist meistens aber 4:3 sogar besser, weil die meisten haben links die Charts und rechts noch mal die Leute. Und wenn Sie dann eben ein Breitbild-Format haben, dann haben Sie oben und unten relativ viele schwarze Ränder. Wenn Sie eben 4:3-Format haben, das alte DIN-A4-Format, das macht man nicht mehr auf Beamern und auf Monitoren, weil dies alles eher heute in Breitbild ist, weil es mehr an Kino erinnert, aber für Online-Präsentation ist vier zu drei sogar das bessere Format. Also idealerweise haben Sie sogar Ihre Präsentation sowohl 4:3, als auch in 16:9. Ich weiß, das ist immer viel Arbeit. Ich setze sogar noch einen drauf. Sie brauchen noch eine dritte Version, nämlich ein Handout, weil ein gutes Handout ist eine schlechte Folie, weil das ist dann betreutes Lesen, wie Andreas Bauernhäuser so schön sagt. Und andersrum ist eben das genauso. Also wenn Sie sagen, eine gute Folie, wo eben nur ein Bild, oder wo nur ein Wort drauf ist, ist wieder ein schlechtes Handout, Da können sich die Leute nichts darunter vorstellen. Deswegen habe ich immer so Handouts, wo ich meistens zwei Spalten habe. Links sind so die wichtigsten stichwortartigen Bullet-Points, rechts ist Platz für eigene Notizen. Also, bitte nicht die Charts als Handout missbrauchen, weil dann braucht man keinen Vortragenden, denn das kann man auch selbst lesen. Also Sie brauchen letztendlich drei Varianten. Wnn Sie sagen, Boah, die Zeit habe ich nicht, gehen Sie mal auf www.strandschicht.de, da gibt es virtuelle private Assistenten. Also mein Assistent Herr Dr. Miroslav Dzunda, den ich seit zwölf Jahren habe, der baut mir dann aus einer Chart eben die drei Varianten und macht mir meine Handouts schön. Also wenn Sie da keine eigenen Ressourcen haben, dann können Sie wunderbar hier mit entsprechenden Dienstleistern auch arbeiten.
Fazit
Also vor dem Hintergrund hoffe ich, konnte ich Ihnen so ein bisschen Impulse geben, wie Sie mit Videokonferenzen dort arbeiten können. Da geht immer mehr. Früher war es ja eine Korona-Nothilfe, mittlerweile haben viele Unternehmen, wie ich finde, zurecht gemerkt, dass die Kombination aus Präsenz oder aus Video-Meetings vielleicht eine gute Idee ist. Also so, dass Sie sagen, ich mache eben Dinge, wo es um den persönlichen Kontakt geht persönlich, und Dinge, wo ich zwischendurch fachliche Informationen habe, mache ich dann über online. Und das Ganze natürlich auch möglich auf iPad, auf iPhone. Aber ich glaube, Sie haben hoffentlich eine gute Idee davon bekommen, wie Sie auch das iPad vor allen Dingen wunderbar nutzen können, um es in Ihren Videokonferenzen freizuschalten.
Ja, in diesem Sinne freue ich mich, dass Sie mit dabei waren. Bis zum nächsten Mal.
Ihr Torsten Jekel.

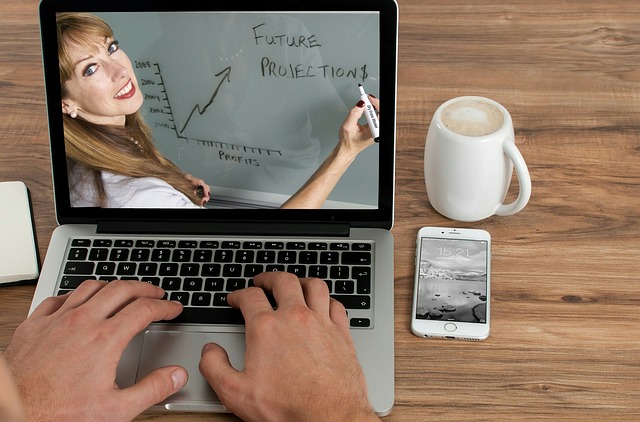

Letzte Kommentare