Wir machen in der heutigen Episode unseres Podcasts weiter mit weiteren Apps, die Ihre Produktivität steigern lassen. Heute geht es um das Thema Notizen. Notizen sind heutzutage in der Arbeit ein Thema, das nicht mehr mit Papier und Bleistift assoziiert wird. Die neue Technologie und Tablets ermöglichten uns die Papierblöcke abzuschaffen und sich sogar besser zu organisieren als mit den klassischen Post-Its. Und keiner will sie mehr – die „Zettelwirtschaft“.
Weiterführende Links
Hier finden Sie die Videos und Links der im aktuellen iPad4productivity-Podcast besprochenen Konzepte, Apps und Tools:
Sollten Sie auf einem anderen Weg auf diese Seite gekommen sein, können Sie sich hier für den Gratis-Hörerservice des Podcasts anmelden. Sie erhalten dann immer alle Zusatzinfos und Links zu den wöchentlich neu erscheinenden Episoden und weitere nützliche Tipps zur produktiven Nutzung des iPads.
Hier finden Sie den Gesamt-Themenplan des Podcasts inkl. der in den Episoden besprochenen Links und Trankripte zum Nachlesen.
Ich freue mich sehr über Ihr Feedback und Ihre Themenwünsche. Sie erreichen mich unter unter 030/44 0172 99 und t.jekel@jekelteam.de.
Hier das Transkript der Episode:
(Bitte wundern Sie sich nicht über die nicht schriftreife Sprache. Ich spreche die Podcast frei ein und erstelle daraus erst im Nachhinein das Transkript.)
Schön, dass sie wieder mal dabei sind bei einer weiteren Episode von „Ipad for Productivity“ und dem, ich nenn es mal „App-Monat“. Denn wir schauen uns in diesem Monat gemeinsam einmal die besten Apps für produktives Arbeiten an. In Ergänzung natürlich auch noch ein bisschen Zubehör.
Was haben wir uns bisher schon angeschaut? Wir haben uns diesen Monat Office Apps angeguckt, meine Lieblings-E-Mail App. Wir haben uns PDF Apps angeschaut, wie Sie Dateien austauschen und in der letzten Woche das Thema „Präsentieren mit dem Ipad“. Wenn Sie die anderen Episoden noch nicht gehört haben, gerne mal reinhören – aber bleiben Sie jetzt dran – das können Sie im Anschluss machen. Denn natürlich haben wir auch heute einen inhaltlichen Schwerpunkt und der basiert auch immer auf Ihren Wünschen. Also ich habe ein Feedback bekommen über iTunes zum Thema des Podcasts. Und da war der Wunsch – „Erzähl nicht so viel über die Projekte die du so machst und mach nicht so viel Eigenwerbung, sondern erzähl ein bisschen was darüber, mit welchen Apps man denn produktiv arbeiten kann“. Und ich höre natürlich auf meine Hörer. Also deswegen, gerne auch immer Feedback. Schreiben Sie bei iTunes rein was Ihnen gefällt. Schreiben Sie mir Verbesserungsvorschläge. Gerne auch per E-Mail an: j.jekel@jekelteam.de
Was schauen wir uns nun diese Woche an? Diese Woche schauen wir uns Notiz Apps an, das sind einmal Taschenrechner Apps, Messaging Apps und einen kleinen Ausblick auf den nächsten Monat wo wir uns dann mal mit dem Thema Kalender und dem Aufgabenmanagement beschäftigen.
Notiz Apps
Spätestens seit dem ipad Pro und dem Apple Pencil finde ich das das iPad Pro ideal zum Notizen aufnehmen. Ich habe ja vorher immer gesagt: Handschriftliche Notizen auf dem iPad macht überhaupt kein Sinn, dafür ist das Ding nicht gebaut. Aber, mit dem Pencil macht das wirklich Sinn. Ich habe vorher ein Livescribe Stift genutzt. Die regelmäßigen Hörer des Podcasts wissen das, ich habe schon einmal darüber berichtet, auch die Abonnenten meines iPad-Coachs wissen das. Ansonsten einfach mal unter www.ipadcoach.de reinschauen. Da habe ich auch schon ein Video dazu gemacht, was Livescribe ist und wie das funktioniert. Tolles System. Ich schreib mit dem Stift auf normalem und fast normalem Papier und das wird hinterher übertragen. Diesen Schritt überspringe ich mal, denn seit ich das iPad Pro habe, schreibe ich direkt auf meinem iPad.
Welche Applikation nutze ich dazu?
Ich nutze dazu vor allem Goodnotes 4. Das hat für mich den Charme, dass ich da einfach handschriftlich schreiben kann. Und gerade wenn ich im Kundengespräch bin, ich dort auch noch mein Briefpapier hinterlegt habe, also mit Logo usw. Und wenn ich das hinterher dem Kunden zur Verfügung stelle, dann bekommt er nicht einfach nur ein weißes Hintergrundblatt, sondern er bekommt eine professionell gestaltete Vorlage, so wie man das beim normalen Block auch kennt. Das coole bei Goodnote ist auch, ich kann das Ganze hinterher Volltext durchsuchen. Man kann das Ganze auch umwandeln, aber da gibt es bessere Lösungen. Aber, was auf alle Fälle geht, ich durchsuche meine Notizen nach iPad und der findet eben alle in meinen handschriftlichen Notizen dazu.
Weshalb empfehle ich das iPad Pro und weshalb empfehle ich das Große fürs Thema Notizen?
Sie haben bei beiden iPad Pro’s den Apple Pencil dabei. Und der Apple Pencil ist mit Abstand der beste Stift, den ich bisher in der Hand gehabt habe. Auch noch etwas besser als der vom Surface Gerät von Microsoft. Das ist der Zweitbeste. Auch ein hervorragender Pencil, aber der Apple ist noch etwas besser. D.h. Stift auf alle Fälle – deswegen Pro. Weshalb das große iPad Pro? Was ich sehr häufig mache, ist dass ich die Splitscreen Ansicht aktiviere. So dass ich also links auf der einen Hälfte eine Applikation habe und rechts eine andere. Ich habe mich beispielsweise gestern vorbereitet auf eine Moderation für eine Konferenz und habe dort mit der Veranstaltungsleitung gesprochen. Da hatte ich links das Programm der PDF-Expert auf und habe dort die Stiftfunktion aktiviert und mir einige Dinge dort mit rein notiert. Und rechts habe ich Goodnotes aufgemacht und mir die Dinge, die ich noch zusätzlich zum Notieren hatte, auch mit dem Stift notiert. Das Ganze während ich telefoniert habe. Und Sie kennen das vielleicht wenn jemand am anderen Ende, selbst wenn es eine leise Tastatur ist, darauf etwas mitschreibt, das kriegen Sie immer mit. Das geht mit dem Finger schneller.
Das ist mit Goodnotes 4 total Weltklasse. Und ich habe beispielsweise eine Steuerberaterin und die hat auch ihren eigenen Block, sehr schön mit Logo, mit Spalten usw. schon vorher immer gehabt. Und der Trick ist dann einfach, die PDF, die vorher zum Drucker gegangen ist, einmal dort über die Dropbox zu importieren. Sollte die Beschnittmarken dran haben – das haben die im Regelfall – dann können Sie diese Beschnittmarken im Goodreader wunderbar entfernen und dann öffnen Sie das wieder eben vom Goodreader, speichern es in der Dropbox. Und in Goodnotes können Sie sagen „importiere mir eine Papiervorlage aus der Dropbox.“ Für solche Sachen nutze ich sehr gerne die Dropbox. Weil wenn Sie hier eine Blockvorlage haben ohne die Personenbezogenen Informationen, sorry, da habe ich überhaupt keinen Stress damit, wenn die NSA mitliest. Jetzt gibt es aber, wenn Sie in Goodnotes 4 handschriftliche Notizen machen, und Sie wollen die hinterher umwandeln in getippten Text, dann gibt’s (zumindest bei meiner Schrift) eine kleine Herausforderung. Ich kann das eben umkreisen. Dann tippen und halten und dann sage ich „Umwandeln“. Das Problem ist nur, dann muss ich sehr viel nachbearbeiten. Und das zweite Problem das ist nicht ganz intelligent gelöst: Dieses Fenster, wo der Textentwurf drin ist, überlagert den eigentlichen handgeschriebenen Text. D.h., ich weiß gar nicht, was das eben sein könnte, weil das so weit weg von irgendwas Lesbarem ist. Und deswegen ist das für mich nicht brauchbar.
Deshalb empfehle ich Nebo als Applikation. Die App von MyScript heißt Nebo und ist gratis. Es gibt sie übrigens auch, falls jemand von Ihnen ein Microsoft Surface hat, dafür, weil die ja den zweitbesten Stift haben. Alle anderen Stifte sind dafür zu wenig leistungsfähig. Nebo geht nur mit dem iPad Pro oder mit dem Surface. Und Sie brauchen auch den Apple Pencil dafür. Ein iPad Pro ohne Pencil ist sowieso wertlos. Ist ein bisschen übertrieben jetzt, aber wenn Sie Notizen machen, holen Sie sich auf alle Fälle den Pencil. Was ist die Idee von Nebo? Die Idee von Nebo ist, dass Sie schreiben. Und während Sie schreiben, sehen Sie oberhalb Ihrer Handschrift schon eine Vorerkennung der OCR, also der optical character recognition – Texterkennung. Und wenn Sie merken, der erkennt ja was ganz anderes, dann können Sie schnell mit dem Stift das noch durchstreichen und schreiben mit dem Stift neu. Das geht viel schneller als wenn Sie das hinterher korrigieren. Und es funktioniert total genial. Dann können Sie es hinterher als Text übergeben, direkt eine E-Mail schreiben, in ein anderes System reinkopieren. Ich nutze das beispielsweise, wenn ich unterwegs bin, und ich mir Notizen mache, die ich gleich in mein Daylight (das ist mein Customer Relationship Management System) dann abspeichern möchte. Weil dann habe ich die sofort als getippten Text. Und dann mach ich das in Nebo und sag dann eben „Kopieren“ und dann mach ich in Daylight einfach eine neue Notiz auf am Ende des Gespräches oder ergänze es zu dem aktuellen Termin.
Wann nutze ich Goodnotes, wann nutze ich Nebo?
Goodnotes nutze ich vor allem dann, wenn ich entweder mal schnell anstatt auf einem Blatt Papier irgendwas notiere, wo ich weiß, das brauche ich hinterher nicht mehr irgendwo anders, aber ich will einfach nochmal die Möglichkeit haben es zu durchsuchen. Also dann nutze ich das praktisch wie die gute alte Schreibtischunterlage, die man immer mit dabei hat. Ich nutze Goodnotes auch dann, wenn ich was mit meinem Briefpapier an einen Kunden hinterher weitergeben möchte. Weil bei Nebo haben Sie die Möglichkeit nicht, das Ganz mit Ihrem Logo dort als Briefpapier zu hinterlegen. Aber ich nutze Nebo dann, wenn ich es direkt in mein CRM System übernehmen möchte und der Kunde das vielleicht so nicht direkt bekommt. Wie immer gibt es auch leichte Überschneidungen. Sie können natürlich auch im Excel einen Brief schreiben, Sie können mit Word auch eine Tabelle machen. Aber idealerweise sollte man immer die jeweiligen Spezialisten dafür nutzen. Nebo funktioniert übrigens wunderbar auf dem Pro, aber auch nur das. Es gibt eine zweite App für alle die, die sagen, ich habe kein iPad Pro und das ist die MyScript Stylus App. Gleiche Firma. Die funktioniert leider auf meinen iPads nicht, sondern nur auf dem klassischen iPad und auf dem iPad mini.
Was ist die Idee von MyScript Stylus? Sie kennen das vielleicht, wenn Sie eine neue E-Mail schreiben, dann haben Sie unten diesen Globus. Und wenn Sie auf den Globus tippen, dann können Sie auf der Tastatur wählen zwischen den Buchstaben und den Smileys. Und wenn Sie MyScript Stylus installiert haben, dann können Sie nochmals drauftippen und dann öffnet sich eine Eingabefläche auf der Sie mit der Hand oder dem Stift schreiben können. Und die App setzt das sofort in getippten Text um. Total genial und funktioniert eben in jeder App, wo die Standardtastatur genutzt wird. Sie können damit in allen Apps die es gibt, die keine Handschrift unterstützen, sofort mit MyScript Stylus handschriftlich schreiben und es wird sofort in getippten Text umgewandelt. Finde ich super-genial, weil ich ja auch immer sage, der Beste Zeitpunkt um Handschrift umzuwandeln ist eben sofort. Was Sie leider nicht haben, so wie bei Nebo, ist diese sofortige Voransicht zu was Sie gerade schreiben bevor sie es umwandeln. Weil beim Nebo wird es erst umgewandelt nach dem Schreiben wenn Sie zwei Mal doppelt drauftippen. Beim MyScript Stylus wandelt er es sofort um. Und es funktioniert leider nicht beim großen. Aber für die kleineren iPads und nicht iPad Pros ist sie eine absolute Zwangs-App, die überall dabei sein muss. Wichtig ist, wenn Sie MyScript Stylus installieren – das wird Ihnen auch gesagt, wenn Sie die App das erste Mal aufmachen (aber erfahrungsgemäß liest das kaum einer) müssen Sie nochmal in den Einstellungen ihres iPads unter: Einstellungen – Allgemein – Tastatur, diese Tastatur hinzufügen und dann auch den vollen Zugriff gewähren. Und dann ist diese Tastatur erst aktiv. Deswegen lohnt es sich ab und zu Mal was zu lesen, wenn man eine App aufmacht und ein Hinweis erscheint. Aber ich habe es tatsächlich oft, dass Kunden sagen die App würde überhaupt nicht funktionieren. Wer Lesen kann ist klar im Vorteil. Sie können jetzt sagen: wer hören kann, auch.
Ein weiteres Notizprogramm was ich sehr intensiv nutze ist Evernote. Was ist die Idee von Evernote? Die Idee von Evernote ist, Sie können sich Textnotizen machen, Sie können sich Bildnotizen machen, Sie können Webseiten abspeichern, sie können dort E-Mails weiterleiten und das Ganze wird als Notiz abgespeichert und auf allen Geräten automatisch über das Internet synchron gehalten. Bei Evernote liegen die Daten in den USA. Sie können einzelne Notizen auch verschlüsseln, aber standardmäßig erst einmal unverschlüsselt. Somit geeignet vor allem für nicht vertrauliche Notizen. Ich nutze das, um mich auf Vorträge vorzubereiten. Um alles, was nicht in eine Datei passt, dort abzuspeichern. Ich nutze das in Vorträge und Seminaren, dort schreibe ich mir die Dinge mit. Und habe das automatisch, wenn ich das auf dem iPad geschrieben habe auf dem iPhone verfügbar, auf meinem PC, auf dem Mac – überall. Alles wird automatisch synchronisiert. Wenn Sie Evernote installiert haben auf dem iPad, dann können Sie im Safari Ausgangspfeil auch sagen „speicher mir eine Webseite im Evernote ab“. Das ist total genial und hat für Sie zwei Vorteile: Erstens: Wenn eine Webseite einmal nicht mehr da ist, dann haben Sie sie immer noch. Zweitens Sie können sie im Volltext durchsuchen. Beides ist total genial, weil finden Sie mal eine Seite zum zweiten Mal und in Evernote haben Sie eben alles dabei. Und bei der Premiumversion, selbst wenn Sie offline sind, und das ist mit der Webseite schwierig. Evernote ist mehr so Apple-like. So reinhauen und per Volltext wieder was finden. Wenn Sie mit Microsoft Produkten und gerade mit Outlook auf dem PC sehr intensiv arbeiten, dann sollten Sie einen Blick auf OneNote werfen. Das ist das Pendant von Microsoft und vielleicht noch für diejenigen von Ihnen, die mit dem Surface arbeiten – da ist es sehr schön unterstützt. Sie drücken hinten, wie beim Kugelschreiber, auf den Knopf des Microsoft Surface Stiftes und dann geht eine OneNote Notiz auf. OneNote ist ein Wettbewerbsprodukt von Evernote. Die sind etwas später aufs iPad gekommen. Deswegen waren sie am Anfang nicht so leistungsfähig. Mittlerweile aber auch auf dem iPad sehr leistungsfähig. Beide haben auch eine OCR, also eine Texterkennung drin. Und OneNote hat noch den großen Vorteil, dass Sie sehr gut mit Outlook Dinge verknüpfen können. Sie können also beispielsweise sagen, gerade auf dem PC, ich hab hier einen Termin gemacht und dazu möchte ich nun noch eine ergänzende Notiz hin packen. Die eben die anderen eben nicht sehen können, wie die sonstigen Notizen, und die auch immer noch da sind, selbst wenn noch jemand anders den Termin nach der Einladung nochmal löschen sollte. Also deswegen OneNote ganz klasse. Was schade ist, dass diese Verknüpfung auf dem iPad so in der Form nicht funktioniert, sondern nur auf dem PC. Ich persönlich arbeite sehr gerne mit Evernote. Und vielleicht noch ein abschließendes Beispiel: Was ich damit sehr gerne nutze, ist mein Zeitschriftenarchiv. Wenn ich interessante Zeitschriftenartikel lese, fotografiere ich sie einfach ab, und über den Pfeil sag ich dann – auf dem iPhone an Evernote übergeben. Und wenn ich dann eben nach Texten suche, dann findet er mir das auch inklusive der fotografierten Bilder in der Volltextsuche. Also das finde ich eine ganz ganz tolle Funktion. Dafür brauchen Sie Evernote Premium. Das kostet 45 € im Jahr. Also mir ist das dem Organisationsvorteil ehrlichgesagt wert.
Ja was gibt es noch? Es gibt eine ganz kleine, knuffige Notizen App, die heißt SquareSpace Note. Was ist die Idee von SquareSpace Note? Sie haben bei SquareSpace Note einfach wenn Sie es aufmachen ein weißes Blatt Papier. Da können Sie was reinschreiben oder wenn Sie MyScript Stylus haben, mit der Hand schreiben, oder Sie haben ja auf der Tastatur immer dieses kleine Mikrofon-Symbol. Da können Sie einfach reinquatschen. Dann haben Sie einen Text und dann schieben Sie es mit dem Finger einfach nach oben. Und dann haben Sie einmal eine E-Mail-Adresse hinterlegt und an die wird das Ganze geschickt. Anfänger machen das so, dass sich selbst eine E-Mail schicken. Fortgeschrittene schicken sich das an ihr Trello-Board. Jetzt sagen Sie, was ist das denn, ein Trello Board? Da werde ich im nächsten Monat in der neuen Episode mal drauf eingehen wie ich mich mit Trello organisiere. Also das ist ein … Board und hier kann man Aufgaben als Karten anlegen. Entweder selbst anlegen oder mit SquareSpace Note beispielsweise dort einfach die Trello Board-Adresse hinterlegen und nach oben schieben. Ich hatte letzte Woche jemand der Trello aktiv genutzt hat, der sagte, Mensch, wir nutzen Trello schon für Aufgaben für uns oder im Team. Und er war total begeistert, weil er sagte: Mensch, super, da habe ich schnell die Möglichkeit auch für mich selbst, oder für jemand anders etwas aufs Trello Board zu packen ohne dass ich Trello immer aufmachen muss. Also deswegen SquareSpace Note und für diejenigen, die Trello nicht nutzen oder noch nicht nutzen: Da können Sie auf der einen Seite eine E-Mail-Adresse hinterlegen. Oder sie können es automatisch einstellen, dass sofort eine Evernote Notiz angelegt wird. Also Sie sehen, die Dinge arbeiten idealerweise auch immer ganz gut zusammen.
Dann, ein weiterer pfiffiger Bereich ist Taschenrechner. Es gibt leider kein Taschenrechner auf dem iPad. Also Sie brauchen einen. Es gibt für mich 3 Taschenrechner, die ich empfehle – für das iPad sind es 2. Das eine ist der Taschenrechner HD – weshalb? Der hat einen Papierstreifen. Sie können das ganze optische Zeug und die Audiotöne deaktivieren. Und gerade im Businessbereich sollte das ganz professionell ausschauen, ohne dass dort immer irgendwelche Einblendungen hochkommen. Weshalb 3, weil den gibt es nicht fürs iPhone. Dafür empfehle ich Ihnen CalcTape. CalcTape gibt’s auch fürs iPad, aber da funktioniert Taschenrechner HD deutlich besser. CalcTape aber für iPhone, weil da gibt’s einen Taschenrechner, aber keinen mit einem Papierstreifen. Und bei beiden Apps können Sie den Papierstreifen dann auch weitermailen. Also wunderbar. Es muss nicht immer Excel sein. Manchmal tun es auch die einfachen Lösungen. Und dann gibt es mit MyScript Calculator noch einen ganz pfiffigen. Wieder von der gleichen Firma die ja auch den Stylus machen und Nebo. Die sind eben sehr gut in der Handschrifterkennung. Da haben Sie ein weißes Blatt Papier auf dem iPad und Sie malen mit dem Finger einfach ihre Rechenaufgabe drauf. Das dauerte einen kleinen Moment und dann kommt das Ergebnis. Also gerade im Vertriebsgespräch super klasse, wo man schnell auf einem Bierdeckel mal was ausrechnen kann. Und das Ganze sogar für recht komplexe Dinge: Also wenn Sie mit Brüchen oder mit Wurzeln arbeiten usw., bevor Sie sich überlegen, wie Sie das in einen normalen Taschenrechner eingeben, schreiben Sie es einfach so wie die Formel per Hand geschrieben wird und der rechnet Ihnen das aus. Also finde ich wunderbar.
Ja, nach den Taschenrechner das Thema Messaging. Hier dominiert ja mittlerweile WhatsApp. Jetzt sagen ja viele – momentmal WhatsApp auf dem iPad geht doch nicht. Geht schon, und zwar gibt es eine WhatsApp App. Die finden Sie auch immer in den Top 10 im App Store. Die nutze ich auf meinem iPad auch für Testzwecke. Die fleißigen Hörer wissen, dass ich nicht produktiv in WhatsApp unterwegs bin. Aber ich nutze WhatsApp Testweise in der Kommunikation mit meiner Tochter auf einem Android Telefon. Und jetzt sehen Sie sogar dass Sie iOS und Android damit koppeln können. Weil die Idee dieser WhatsApp App ist, dass Sie dort nicht unmittelbar direkt auf Ihrem iPad damit kommunizieren können. Aber was Sie machen können ist ein iPhone oder ein Android Gerät damit Koppeln. Das funktioniert über die Web-App-Schnittstelle. Und dann können Sie auf der größeren Tastatur des iPad (gerade beim Pro merkt man das deutlich) ganz normal tippen. Können die Sachen eben erkennen und das ist deutlich einfacher als auf dieser ganz kleinen iPhone Tastatur. Also das WhatsApp für Apple ist ganz klasse.
Als Alternative, um sicheres Messaging anzusprechen. Hier sollten Sie auf ThreeMa schauen. Das ist ein Schweizer Unternehmen. Und die haben von vorne herein dieses Thema Sicherheit sehr groß geschrieben. Also Ende zu Ende verschlüsselt und mit einer ganzen Menge mehr Möglichkeiten. Zum Thema WhatsApp aber noch ein abschließendes Wort: Viele sagen immer. Alles ist sicher, unsicher usw. Wichtig bei WhatsApp ist dass Sie immer die aktuellste Software nutzen. Wenn Sie nämlich einen in einer Gruppe haben, der noch eine ganz alte Version nutzt, dann sind die Kommunikationen nicht verschlüsselt. Wenn Sie jeweils mit der neueren Version arbeiten, dann sind die Ende zu Ende verschlüsselt. Und dann ist eine WhatsApp Message sogar sicherer als eine unverschlüsselte E-Mail. Also, d.h. so unsicher ist das gar nicht, wie man immer redet. Man muss nur wissen, um den WhatsApp-Service zu nutzen, müssen Sie eben immer den Zugriff auf Ihr Adressbuch freigeben. Das kann man auch lösen. Bei meinen Bankkunden beispielsweise, gibt’s mittlerweile Kontainer für die PIN Daten, also auch für die Kontakte, Stichwort Personal Information Management. Und dann gibt’s die hardcore Variante, dass man sagt, nichts kommt aus dem Kontainer raus. Dann haben Sie eine komplette Trennung und können auch WhatsApp draufhaben. Dann haben Sie nur den Nachteil, wenn Sie einen eingehenden Anruf bekommen, dann wird Ihnen nur die Rufnummer angezeigt. Es gibt mittlerweile aber Lösungen, da können Sie es so machen, Effiduzian beispielsweise bietet das an mit dem Secure PIN. Da können Sie sagen, es wird die Telefonnummer, der Vor- und der Nachname übergeben. Und das Ganze wird dann eben auch an die normale Kontakte-App mit übergeben, so dass Sie den Anrufer erkennen können. Es wird aber nicht die Adresse, nicht die Firmierung und alles Drum und Dran weitergegeben. Und dann kann man aber auch durchaus darüber nachdenken, ob man nochmal zusätzlich WhatsApp draufmacht.
Ich habe jetzt im Rahmen der DigitaliLotsen, mit der Akademie der Deutschen Genossenschaftsbanken gerade noch mal einen Interessanten Ansatzpunkt bekommen, dass Banken mittlerweile sogar schon einen offiziellen WhatsApp Account haben. Und ich habe schon den ein oder anderen Kunden, der sagt: Moment mal, wenn ich im Kontaktcenter mit Kunden in Kommunikation treten möchte, dann müssen wir alle Kanäle bedienen auf denen der Kunde unterwegs ist und das ist eben auch WhatsApp.
Vielleicht noch einen kleinen persönlichen Denkansatz dazu: Weshalb bin ich nicht auf WhatsApp? Nicht, weil ich Sicherheitsbedenken habe, die kann man auch durch die gerade angesprochenen Systeme regeln. Mein Hauptpunkt ist, dass es ein zusätzlicher Kanal ist, auf dem dann Kunden und Ansprechpartner erwarten, dass man auch antwortet und reagiert. Zumal wenn Sie auf WhatsApp sind, zu sehen ist, dass Sie auf WhatsApp sind. Und ich sage ich möchte nicht noch einen zusätzlichen Kanal haben, den ich nochmal checken muss. Bei mir ist weniger mehr. Noch, vielleicht ändert sich das irgendwann mal. Wenn ich merke, dass ich einfach nicht mehr erreichbar bin. Wenn alle nur noch auf diesem Kanal unterwegs sind. Im Moment funktioniert es noch ganz gut über diesen Weg. Das ist eine Entscheidung die jeder für sich treffen muss. Genauso wie zu dem Thema mit welchen Applikationen Sie arbeiten. Oder auch, wie Sie Ihre Termin- und Aufgabenplanung machen.
Damit werden wir uns im nächsten Monat einmal etwas intensiver beschäftigen. Also dass wir uns mal anschauen, wie können Sie sich denn organisieren. Das Thema Termin- und Aufgabenplanung werden wir uns auch anschauen. Dann auch noch Medien Apps, Reise-Apps und weitere Tools. Also, der Schwerpunkt dieses Monats war ja pfiffige Apps. Nächsten Monat geht’s weiter mit Apps, aber wie Sie das ja auch von mir kennen, auch mit so ein paar grundsätzlichen, konzeptionellen Gedanken. Denn Sie wissen ja: erst Hirn einschalten, dann Technik.
Und wenn Sie die ganzen Links haben wollen, dann gerne auf www.ipadforproductivity.com das so wie der Podcast geschrieben wird, zum gratis Hörerservice dieses Podcasts anmelden.
Ich freue mich auf Sie. Bleiben Sie dran.
Bis zum nächsten Mal, Ihr Thorsten Jekel.

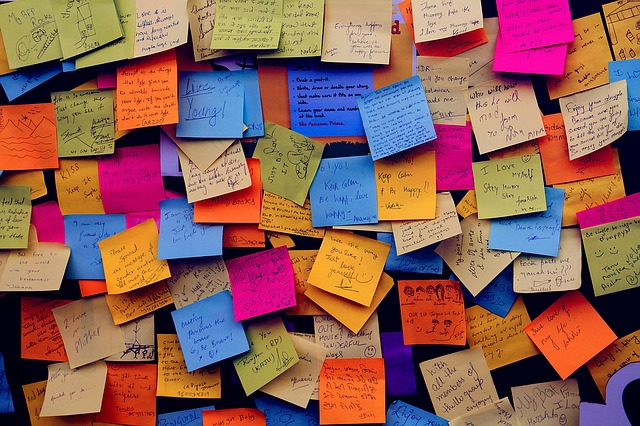

Letzte Kommentare