In dieser Episode gehe ich auf das neue USB-C-Anschluss auf dem neuen iPad Pro. Viel Spaß beim Zuhören.
Weiterführende Links
Schön, dass Sie wieder mit dabei sind und wir werden uns diese Woche einmal beschäftigen mit dem Thema drahtlos präsentieren. Das ist ja eine Never Ending Story und ich werde immer wieder gefragt, Mensch, wieso präsentierst du denn mit dem Kabel, das ist ja so Old School. Unsere Tochter würde sagen, Papa, das ist sowas von 1980. Also ich bin wirklich viel draußen, ich bin zwischen drei und fünf Tagen die Woche so im Einsatz, dass ich immer irgendwo mein iPad per Kabel, per drahtlos irgendwo an einen Beamer oder Monitor anschließe, also etwas, was ich wirklich täglich mache, und ich erlebe es halt immer wieder, dass Kabel zu 99% klappt, 1% klappt auch nicht, aber 99% und die Quote beim Thema Funk ist also um die 75%. Das heißt, immer wenn ich irgendwo drahtlos mache, dann habe ich immer so dieses Thema, dass ich sage, es ist entweder das ich keine Verbindung kriege, ich kriege keinen Ton, so, ich habe ruckelndes Video, also ich habe immer irgendwelche Knäcken drin. War letzte Woche Freitag erst wieder bei dem Kunden, die hatten beispielsweise Clickshare, hatte ich letzte Woche sogar zweimal, bei dem einen Clickshare-Kunden war es so, dass ich mich dort wunderbar verbinden konnte über AirPlay, das ist nämlich dieses drahtlose Protokoll von Apple, und wenn Sie Clickshare einsetzen, dann ist das so, dass Sie bitte nicht das kleinste Modell kaufen, sondern das zweitkleinste, und wenn Sie das zweite Modell kaufen, dann ist das AirPlay mit integriert. Da kam bei dem ersten Kunden, wo ich eine Woche war, an dem Dienstag war ich bei dem Kunden, die hatten das so, dass da auch der Ton kam, am Freitag war ich bei einem Kunden, da kam kein Ton raus. So, am Freitag war es so, dass die Bildverbindung wunderbar stabil war, am Dienstag hatte ich zwar Ton, aber der brach alle Nasen lang die Verbindung, das heißt, ich musste mich immer wieder neu verbinden. Also das heißt, diese Woche hatte ich, glaube ich, sogar drei mal Clickshare, also Clickshare hatte ich relativ viel. Clickshare finde ich immer ganz klasse, wenn Sie Macs oder PCs nutzen, weil Sie stecken dann einfach einen so kleinen Dongle, ein kleines quadratisches Kästchen mit dem großen Druckknopf, stecken Sie in den USB-Anschluss eines Macs oder PCs rein und dann ist auf dem Stick eine Software, die Sie nicht installieren, sondern die praktisch ausgeführt wird und das funktioniert auch auf Bank-PCs, wo Sie keine Software installieren dürfen. Und dann, wenn sich das verbindet, dann drücken Sie einfach auf den Knopf und dann ist die Verbindung da. Das Blöde ist eben, dass er wenn er nur Modus beispielsweise geht, immer wieder diese Verbindung verliert. Ich finde, das ist einfach unprofessionell, während wenn Sie ein Kabel haben, das Ganze eben stabil bleibt. Also ich bin kein großer Freund von Clickshare in der Verbindung mit iPads, in der Verbindung mit iPhones. Also was schön ist, Sie kriegen dann auch zwei Geräte auf einen Schirm, also das funktioniert sehr gut. Das ist der große Vorteil von Clickshare, also im Verhältnis Stabilität, wenn ich gucke, das es dann wieder in der kleinsten Version gar nicht funktioniert, in der größten es auch häufiger mal Abbrüche gibt, bin ich kein großer Freund davon. Also was ich habe, ich habe immer 5m HDMI- und ich habe immer 5m Flachbandkabel dabei. Also Flachbandkabel sind sehr kompakt in einer kleinen Zubehörtasche mit dabei und ich brauche locker mindestens zweimal die Woche dieses Kabel, weil ein Kabel nicht da ist, weil ein Kabel zu kurz ist, also vor dem Hintergrund habe ich immer 5m HDMI-, 5m VGA-Kabel dabei und meistens rette ich noch irgendwelchen Kollegen oder Kollegin den Hintern, die so ein Kabel entsprechend nicht dabei haben. Also als Flachbandkabel, und Sie finden das meiner Zubehörseite, wenn Sie auf www.jekelteam.de gehen, da gibt es oben rechts den Bereich Service, der erste Punkt ist gleich Zubehörempfehlungen, da finden Sie auch meine Kabel, die ich so entsprechend einsetze.
Ja, dann schauen wir uns aber doch mal an, also ich sage auch immer, wenn ich unterwegs bin, habe ich meine eigene Kabel dabei, im Besprechungsraum, hey, da ist doch super einfach Kabel so dezent zu verlegen, dass Sie sagen, ich habe entweder eine Buchse im Tisch, oder ich habe es wirklich von unten kommend einfach, dass das Kabel rauskommt, also in Besprechungsräumen können Sie es wirklich sehr einfach verlegen. Deswegen sage ich Kabel first. Und idealerweise eben Monitor schließt man dann an über HDMI, Beamer über VGA häufig, und Sie müssen immer daran denken, wenn Sie vom VGA-Signal abgreifen, dann wird hier nur das Bild übertragen, das heißt, dann greifen Sie Ton über Klinke oder über Bluetooth ab. Wenn Sie HDMI haben, wird der Ton mitgeliefert. Da muss man immer aufpassen, weil wenn Sie einen Bildschirm oder Monitor haben mit guten Lautsprechern, wunderbar, wenn Sie ein Beamer mit quäkigen kleinen Lautsprechern haben, dann ist das ein bisschen kritisch, dann muss man entweder gucken, dass man sagt, ich habe einen Audioausgang auf dem Beamer, schwierig nur wenn der unter der Decke hängt und Sie müssen dann mit einem Klinkenkabel dran. Alles schon erlebt. Oder Sie können eben, wenn Sie in das Kontrollzentrum auf dem iPad gehen und in den Musikbereich rechts oben klicken, da sind so drei Striche, und da können Sie als Quelle dann oft trotz HDMI Ihre Bluetoothbox als Tonausgabe auswählen. Ich habe allerdings die Erfahrung gemacht, dass das nicht immer funktioniert. Also das heißt, das funktioneirt bei AirPlay nicht immer und das funktioniert auch nicht immer bei HDMI-Dingen die angebunden sind. Also das auf alle Fälle immer testen, im Zweifelsfall habe ich ja immer nochmal einen HDMI-auf-VGA-Adapter, das heißt, wenn ich sage, ich kann da irgendwo nur per HDMI, dann greife ich nochmal praktisch entsprechend das Audiosignal nochmal aus dem HDMI separat ab und kann dann eben über VGA rausgehen. Also das heißt hier, wirklich so ein Thema, lieber einen Adapter mehr als dass ich hinterher keine Verbindung im Sinne des Bildes oder im Sinne des Tones kriege. Und glauben Sie mir – ich habe das alles schon erlebt.
Ja, dann gibt es AirPlay-fähige Beamer. Also es gibt mittlerweile Beamer, von InFocus beispielsweise, sehr hochwertig, sehr teuer, wo Sie integrierte AirPlay-Fähigeiten haben. Wenn Sie so einen InFocus-Beamer nehmen, der ist auch klasse, der kostet dann aber halt 2-3.000 Euro. Es gibt noch eine Alternative. Es gibt so eine Nebula Capsule, mittlerweile in der zweiten Generation. Die erste war wie so eine Cola-Dose, die hat den Charme, dass die ein Bluetooth-Lautsprecher ist und gleichzeitig auch ein Beamer. Der Nachteil ist, dass die relativ lichtschwach ist. Also das heißt, tagsrüber im Besprechungsraum eher nicht geeignet, für diejenigen, die aber sagen, ich möchte mal im Bett ein Film gucken und will da einen guten Lautsprecher und einen schönen Beamer dazu haben, ist die Capsule von Nebula super cool. Gerade die der ersten Generation. Die zweite ist ein bisschen größer, dafür ein bisschen lichtstärker und dafür noch eine bessere Box dabei. Ich persönlich nutze auf Empfehlung der Kanzlei Nickert den mobilen Beamer Optoma ML750E. Der kostet so knappe 400,- Euro, ist so groß wie eine Deppel-CD-Packung, also wirklich ein schönes, kleines, kompaktes Gerät, und wider Erwarten einfach auch bei der Tageslicht sehr sehr gut erkennbar. Der hat einen VGA-Eingang, der hat einen HDMI-Eingang. VGA ist so, ich sage mal, ein kleines Kabel mitgeliefert, weil er so einen speziellen propriäteren Eingang hat, aber Sie können da eben VGA mit anschließen, Sie können HDMI mit anschließen und was schön ist, der hat auch einen externen Audio-Ausgang, das heißt, wenn Sie HDMI zum Beispiel haben, können Sie dort beispielswese eben dann sagen, da packe ich entsprechend die Musik dran. So, jetzt muss ich mich einmal kurz korrigieren. Entschuldigen Sie. Der hat keinen separaten Audio-Ausgang, aber es gibt einen drahtlosen Dongle, und dazu werde ich gleich was erzählen. Denn die Idee ist, dass Sie an diesen Beamer idealerweise, weil der nicht AirPlay-fähig ist, ein drahtloses Dongle dranhängen. Und zwar was ich habe, ich habe ein drahtloses Dongle, ich habe da verschiedene ausprobiert. Ich nutze den Wetten(?) Wireless HDMI Dongle. Der kostet 34 Euro, also 33,99 Euro, den schließen Sie mit dem ganz kurzen HDMI-Kabel an diesen Optoma dran, und der hat einen Klinkenausgang. Und da hänge ich meine Bose Soundbox-Mini dran, so, und dieser Adapter ist AirPlay-fähig. Und das ist total genial. Weil der braucht Strom, das heißt, das mache ich aber mit einer Powerbank. Das heißt, ich habe eine Powerbank, ich habe ein kleines USB-C-Kabel dran, beziehungsweise ein USB-Mini ist das, darüber versorge ich den mit Strom. Dann hängt er mit dem kleinen USB-Kabel dran und dieser kleine Dongle, der ist wirklich nur so quadratisch, so 5 mal 5 cm groß. Da ist ein Knopf drauf, da drücken Sie drauf und dann baut der Ihnen ein eigenes W-LAN auf, und damit verbinden Sie sich dann mit dem iPad oder mit dem iPhone und dann können Sie einfach, ohne dass Sie Software installieren, die normale AirPlay-Fähigkeit nutzen. Und das ist total genial, weil Sie haben dann eben für so um die 400,- Euro eine drahtlose Präsentationsmöglichkeit, die Sie mal mitnehmen können. Sie brauchen auch kein W-LAN beim Kunden, sondern dieser Dongle baut dieses W-LAN eben selbst auf, und immer, wenn Sie auf den Knopf drücken, wechselt er die verschiedenen Modi, das heißt, Sie können das mit AirPlay nutzen, Sie können das mit Miracast nutzen, Sie können eben damit auch Android-Geräte spiegeln, also das heißt, das funktioniert wirklich super klasse, und Sie haben eben auch einen Audio-Ausgang, das heißt, da kann man dann auch, gerade, wenn man so einen quäckigen Beamer-Lautsprecher hat, wie das in diesem Fall ist, können Sie das entsprechend machen. Das heißt hier, statt einem AirPlay-fähigen Beamer würde ich eher einen Beamer empfehlen, wo Sie dann so einen kleinen Dongle noch mal dranhängen, den können Sie auch auf einen Monitor dranhängen, damit sind Sie eine Ecke flexibler. Und, wie gesagt, der Nebula Capsule oder die teueren Beamer sind auch eine Variante, ich bin eher ein Freund davon, dass ich sage, mit diesem Stick. Sie können an Beamer auch noch andere Sticks dranhängen. Der bekannteste, ist zwar kein Stick, aber so eine Box, ist das AppleTV. Da würde ich, wenn Sie es damit machen die vierte Generation empfehlen mit 32k, ohne 4k, also Sie brauchen diese hohe Auflösung nicht, weil das kann das iPad so in der Form normalerweise in einer Präsentation ohnehin nicht darstellen. Da sind Sie bei 194,- Euro. Ich empfehle Ihnen aber da auch eine günstige Variante, und zwar wenn Sie den Amazon-FireTV-Stick nehmen, und da reicht die erste Generation, die kostet 40,- Euro. Die zweite Generation mit 4k kostet 60,- Euro. Also, wenn Sie jetzt 4k-Filme gucken wollen, nehmen Sie jeweils die 4k-Variante, sonst für normale Business-Präsentation reicht die vorherige Version ohne 4k. Was ist der Vor-/Nachteil AppleTV, Amazon FireTV? Beim AppleTV der vierten Generation ist sehr schön, auch das baut ihn ein eigenes Adhoc-W-LAN auf, das heißt, Sie bruachen gar kein eigenes W-LAN, der baut sich direkt damit auf. Sie können da auch einen Konferrenzraum-Display mit einrichten, also vor dem Hintergrund, wirklich sehr schön, schaut professionell aus, also wirklich klasse. Wenn ich es aber vergleiche mit dem kleinen Stick, der kostet 34,- Euro, ich habe da auch keine Filme, die ich da irgendwie sehe oder bunte Bilder, sondern ich habe einfach nur das Bedingungsdisplay, verbinde mich einmal – das Thema ist durch. Wenn ich den Amazon FireTV-Stick nehme, da sehe ich eben immer halt die neuesten Filme und schaut halt erstmal ein bisschen bunt drauf. Was ich darauf installieren kann ist eine Software oder App, die heißt Reflector 3. Die Idee von Reflector ist, ich mache einen Amazon FireTV-Stick zu einem AirPlay-Empfänger und damit kann ich drahtlos übertragen. Das Ganze, Reflector 3, kann man auch auf einem PC oder Mac installieren. Auf einem PC oder Mac mit Reflector 3 wird praktisch der PC oder der Mac zu einem AirPlay-Empfänger. Das heißt, die Ide ist, Sie haben vielleicht einen PC oder einen Mac im Besprechungsraum, an diesen hängt Ihr Beamer oder Monitor und wenn Sie dann eben Reflector dort gestartet haben, dann können Sie eben ein oder zwei oder wenn es leistungsfähig ist, auch mehrere Geräte anschließen und drahtlos übertragen. Das Schöne bei Reflector ist, Sie können eben beispielsweise im Besprechungsraum sagen, ich habe das iPad eines Kunden, ich habe mein iPad daneben und kann auf einem Beamer oder auf einem Monitor zwei Geräte nebeneinander darstellen. Und für Schulungen ganz interessant, Sie können sogar wahlweise sagen, ich möchte einen Rahmen einblenden oder einen Rahmen entsprechend nicht einblenden, also das können Sie hier auch noch entsprechend dann definieren. Also funktioniert wunderbar und Reflector kostet eine Lizenz 15,- US Dollar, 5 Lizenzen kosten 63,- Dollar, also kostet auch wirklich kein Geld. Und diese Reflector 3 Lösung gibt es eben auch fürs einen Amazon-FireTV-Stick, das heißt, dann wird der eben auch entsprechend hier AirPlay-fähig, nicht nur für die Android-Geräte, da ist er schon eingebaut. Apple-FireTV-Stick hat allerdings nicht die Möglichkeit, dass es ein Adhoc-W-LAN aufbaut. Wie löst man das? Es löst man dann so, dass Sie auf dem iPad, mit dem Sie präsentieren wollen, einen mobilen Hotspot anlegen. Und Sie können den einfach aktivieren und können sagen, ich stelle meine Internetverbindung Anderen zur Verfügung und damit verbinden sie sich mit dem Amazon-FireTV-Stick. Und wenn Sie es einmal eingegeben haben und Sie aktievieren den Hotspot, dann findet der sich auch automatisch, also damit können Sie auch ohne dass Sie ein drittes W-LAN haben oder nochmal mit dem iPhone eine W-LAN aufbauen müssen, auf dem Gerät auf dem Sie präsentieren, kann durchaus auch der mobile Hotspot entsprechend drauf sein. Jetzt sagen Sie, Mensch, jetzt kann ich ja mein Mac drahtlos übertragen, weil er AirPlay mit eingebaut hat, ich kann meine iPads drahtlos übertragen, jetzt würde ich auch gerne mein PC noch drahtlos übertragen. Das funktioniert und zwar vom Air Squirrels, das ist der Hersteller von Reflector gibt es eine Lösung die heißt AirParrot 2. Wenn Sie die auf einem PC installieren, dann wird Ihr PC AirPlay-fähig im Sinne des Sendens. Das heißt, dann können Sie Ihren Bildschirm drahtlos übertragen eben auf ein AirPlay-empfangendes Gerät. Und ein AirPlay-empfangendes Gerät kann ein AppleTV sein, kann ein Amazon-FireTV-Stick mit Reflector sein, kann ein Mac oder PC mit Reflector sein, oder entsprechend der Dongle, den ich Ihnen vorhin schon angesprochen haben, diesen Wetten Wireless HDMI Dongle.
Nochmal ein ganz anderer Denkansatz. Gerade, wenn man im persönlichen Gespräch ist, und ich war vor Kurzem in der Steuerkanzlei die sagten, ich habe jetzt hier einen Besprechungsraum, der ist relativ klein, das ist so ein Altbau, da kriege ich jetzt irgendwie kein Beamer hin oder ich bin beim Mandanten und habe kein Beamer, gibt es denn nicht die Möglichkeit, das Ganze eben auf ein anderes iPad zu übertragen, oder vielleicht sogar Over-the-Air oder über das Internet sogar? Das geht und zwar, hier gibt es verschiedene Möglichkeiten. Wir fangen mal an mit dem Thema Software. Sie können, wenn Sie Keynote haben, und die können Sie per W-LAN oder per Bluetooths verbinden, beide Geräte, Sie machen auf zwei Geräten Keynote auf, und können eines der beiden zur Fernbedienung nutzen. Und die meisten sagen immer, ich hänge meinen iPad an den Beamer und ich habe mein Telefon zur Steuerung in der Hand. Denken Sie mal anders rum. Es ist auch viel übersichtlicher, gerade wenn das nicht so ein Monster großes iPad ist, da liebe ich immer das iPad Mini, wo ich sage, da habe ich eine wunderschöne Voransicht und kann die Folien weiter schalten auf Keynote. Das heißt auch durchaus manchmal darüber nachdenken, Telefon an den Beamer hängen und mit dem iPad fernsteuern. Geht nämlich darüber genauso. Fernsteuern können Sie bei Keynote mittlerweile übrigens auch über das Internet, das heißt, Sie können andere Menschen dazu einladen, Ihre Präsentation über das Internet mit zu verfolgen. Das kann im Raum sein oder außerhalb des Raumes. Und das funktioniert auch für User, die nicht in iCloud sind, also müssen keine Apple User sein, kann man ganz normal über den Browser sich angucken. Was auch funktioniert ist, wenn Sie eine AppleWatch haben, dann können Sie eben Ihr iPhone an den Beamer dranhängen und mit der AppleWatch steuern Sie es fern. Schaut im ersten Moment, denken Sie, vielleicht ein bisschen dämmlich aus. Jetzt gebe ich Ihnen mal einen Tipp und zwar, Sie können das Armband doch einfach abnehmen. Und wenn Sie das Armband der AppleWatch abnehmen, dann haben Sie in der Hand nur noch die Uhr, die ist wie ein Presenter sehr unauffällig und Sie können rechts und Sie können links tippen, Sie können die Präsentation auch beenden, also wunderbar. Das heißt, das kleinste Präsentationsstudio der Welt ist ein iPhone an den Beamer dran zu hängen und die AppleWatch ohne Armband entsprechend in der Hand zu haben. Das mit der Fernsteuerung mit der AppleWatch funktioniert übrigens auch mit PowerPoint. Das ist die Präsentationsapplikation, die ich bevorzuge, denn für mich ist das immer der Industriestandard und ich erlebe das immer wieder, wenn es Updates von Apple gibt bei Keynote, dass irgendwas wieder nicht abwärtskompatibel ist, dann bekomme ich regelmäßig wieder Anrufe von Kollegen und von Freunden die sagen, ich kann meine alte Keynote-Präsentation nicht öffnen und da ich wirklich jeden Tag irgendwelche Präsentationen dort brauche, ist mir das einfach zu risky, dass da irgendwas nicht funktioniert. Früher waren die Keynote-Präsentationen die coolen, die Powerpoint-Präsentationen die langweiligen, mittlerweile gehen fast alle Möglichkeiten auch im Powerpoint. Die Würfelanimation, die es früher nur gab in Keynote geht auch in Powerpoint und es gibt ganz wenige Effekte, wie diesen Sterneffekt und dieses Brennen, die gehen halt nur in Keynote. Aber, ehrlich gesagt, ich bin ohnehin kein Freund des Übertreibens von Effekten, also Powerpoint tuts völlig. Das Problem ist meistens nicht das Programm, sondern meistens dass die Anwender es nicht verstehen, dass es ein Unterschied zwischen einem Handout und einer Folie gibt. Für mich ist nämlich ein gutes Handout eine schlechte Folie und andersrum, deswegen gibt es bei mir immer zwei Versionen, ich habe immer eine Folie, da ist nur ein Bild oder ein Word entsprechend drauf, und es gibt ein Handout, das ist dann ein DIN-A4 hoch mit Spiegelstrichen und Platz für eigene Notizen. Also beides zusammen zu machen ist keine gute Idee, weil dann hat man das, was mein geschätzter Kollege Andreas Bornheuser mal so schön betreutes Lesen nennt. Und das muss man nicht unbedingt haben.
Ja, was ich auch empfehle ist das klassische, was Sie ja kennen, diese Logitech Presenter. Die funktionieren leider nicht auf dem iPad, aber Sie können den Satechi Bluetooth Presenter nehmen. Und dann können Sie eben an den Beamer entweder einen iPhone, oder ein iPad dran packen, und dieser Bluetooth Presenter von Satechi der funktioniert mit Keynote, der funktioniert mit Powerpoint, der funktioniert mit WPS Office und funktioniert auch mit dem PDF Expert 6. Damit können Sie nämlich auch beispielsweise wunderbar, gerade wenn Sie keine Animationen haben, präsentieren mit PDF Charts und im Präsentationsmodus sieht das aus wie Powerpoint. Also, deswegen machen Sie sich da das Leben etwas einfacher, holen Sie sich den Satechi Bluetooth Presenter, der ist auf meiner Zubehörseite gleich das allererste. Meine Zubehörseite finden Sie unter www.jekelteam.de und dann finden Sie gleich oben Service und dann Zubehörempfehlungen, finden Sie nochmal ein kurzes Video, wo auch dieser Satechi Bluetooth Presenter erklärt wird und wo ich das Ganze dann auch nochmal mit einem Link versehen habe, dass Sie den schnell finden.
Wenn Sie auf einem PC oder auf einem Mac nochmal ab und zu präsentieren, kann ich Ihnen den Logitech Spotlight Presenter empfehlen. Der funktioniert leider nicht auf dem iPad; auf dem PC oder auf dem Mac hat er einen riesigen Vorteil und zwar, der hat keinen normalen Laser Pointer, sondern so eine virtuelle Taschenlampe. Und das ist vor allen Dingen dann gut, wenn Sie auf Monitoren präsentieren. Denn wenn Sie auf Monitoren präsentieren, und Sie nutzen einen normalen Laser Pointer, ist der im Regelfall auf Monitoren nicht zu sehen. Das löst sich immer auf. Bei manchen grünen sieht man es so ein bisschen, bei den roten sieht man es meistens gar nicht, und wenn Sie dann so eine virtuelle Taschenlampe haben, dann sehen Sie das auch wunderbar eben, wenn Sie dort ein Monitor beispielsweise mit dabei haben. Also das ist der Spotlight von Logitech, den Sie auch auf meiner Zubehörseite finden, der allerdings für Mac oder PC und nicht für das iPad geeignet ist. Also deswegen finden Sie diesen und auch ein paar andere Sachen, die dort für Mac oder PC sind.
Ja, vielleicht nochmal ein letzter Impuls ist, in einem kleinen Besprechungsraum, ich fing es gerade an schon zu erzählen, oder wenn Sie auch unterwegs sind und sagen, ich will gar keinen Beamer, sondern ich möchte das Ganze eben so haben, dass ich einen zweiten Monitor habe. Dann können Sie entweder das iPad dazu nutzen, und das iPad nutzen Sie so, dass Sie sagen, ich habe eine App die heißt Conference Pad, und bei Conference Pad können Sie auf einem iPad eine PDF-Präsentation dort hochladen und dann können Sie per Bluetooth bis zu fünf, per W-LAN bis zu fünfzehn Geräte verbinden und können dann eben diese Powerpoint-Präsentation weiter schalten. Spiegeln können Sie hier nicht. Also Sie können hier PowerPoint oder PDF, ich empfehle immer PDF, das ist da noch besser, weiterblättern und Sie können dort sogar einstellen, ob Sie den nur umblättern dürfen oder ob die Teilnehmer in ihrem eigenen Tempo blättern dürfen. Sie haben da auch einen virtuellen Laser Pointer, das heißt, wenn Sie da irgendwo tippen und halten, ist der rote Punkt überall. Es gibt übrigens auch in Keynote ganz schöne Funktionalität und in PowerPoint genauso. Also das ist die eine Lösung, dass Sie sagen, hier können Sie nicht spiegeln, sondern hier können Sie eben eine, vor allen Dingen, PDF-Präsentation übertragen. Wenn Sie Ihr iPad komplett spiegeln wollen, dann gibt es externe Drittmonitore für unterwegs. Also ich habe verschiedenste getestet, den den ich empfehle ist der Wimaxit 13,3 Zoll, den schließen Sie per HDMI an Ihr iPad an. Der ist 13,3 Zoll und der ist in so einem schicken Schuber drin, also den können Sie so aufstellen einstellen, also gleich die Transportverpackung ist mit dabei. Der ist auch nur so einen Zentimeter dick, also der ist nur so dünn wie ein iPad. Und dann ist es so, Sie schließen den per HDMI an, und der braucht Strom per USB-C. Und was ich da habe, ich habe einfach immer eine kleine Powerbank dabei und das reicht völlig, wenn Sie eine Powerbank haben, die können Sie da wunderbar sogar ein bisschen verstecken in diesen Display noch dahinter und dann haben Sie eben einen externen Monitor, wo Sie Ihren iPad-Bildschirm komplett spiegeln können und wenn Sie eine Präsentation machen, dann wird die sogar, wenn die 16 zu 9 ist, komplett hochskaliert auf diesem Bildschirm. Der kostet 250,- Euro, also ich finde immer noch eine vernünftige Lösung. Der hat auch eigene Lautsprecher drin, und wenn Sie ein bisschen mehr Wumms haben wollen, dann hat er auch einen eigenen Klinkenausgang, so dass Sie da nochmal, wenn Sie wollen, zum Beispiel die Bose Soundlink Mini 2 Box anschließen können. Also das ist eine Lösung, die gerade für Steuerberater beispielsweise ganz interessant sein kann, und eben auch eine Lösung, die man so noch nicht gesehen hat, dass man sagt, boah, ich habe ja eben einen zweiten Monitor, den ich hier zeigen kann.
Stichwort zweiter Monitor. Wenn Sie, was ich im Regelfall ja empfehle, mit einem PC arbeiten, und Arbeiten mit einem iPad, dann ist es so, dass Sie wenn Sie mal unterwegs mit dem PC einen zweiten Monitor brauchen, dann können Sie das so machen, dass Sie eben die Lösung Duet Display auf Ihrem PC oder Mac installieren und Sie installieren sie als App auch auf Ihrem iPad. Und dann können Sie Ihr iPad als ein Zweitbildschirm nutzen für Ihren PC. Das heißt, Sie haben Ihren Notebook und Sie haben daneben hochkant stehend vielleicht, idealerweise Ihr iPad Pro 12,9 Zoll, verbinden das eben per Kabel USB-C oder Lightning, je nachdem welches Modell Sie haben, mit Ihrem PC und dann erkennt er das als zweites Display. Und dann können Sie Windows sogar per Touch bedienen, funktioniert wunderbar, und funktioniert sehr sehr stabil. Und das kann man eben nutzen, wenn man auf der Terasse zu Hause sitzt und sagt, man möchte arbeiten, man kann sogar zwei Bildschirme dranhängen, dass man links und rechts noch ein zweites iPad hat, wenn Sie sowas noch zu Hause haben, oder man kann es eben beim Kunden nutzen, dass man sagt, ich spiegele entweder meinen PC-Bildschirm, oder ich erweitere das, kann dem Kunden, dem Mandanten dort Dinge zeigen, und kann auf dem iPad natürlich dürftet ihr jederzeit umschalten von dem Windows-Modus auf den iPad-Modus. Also Sie sehen, hier gibt es mehrere Möglichkeiten, die Sie idealerweise alle für sich immer eingerichtet haben sollten, so dass Sie je nach Anforderung sagen, okay, ich übertrage entsprechend auf einen PC, ich übertrage per Kabel, ich übertrage auf einen dritten Monitor, ich habe vielleicht einen transportablen Beamer mit dabei, und vielleicht brauchen Sie nicht alles immer, aber es ist eben ganz gut, gerade wenn Sie im Außendienst unterwegs sind, dass Sie hier die für Sie passenden Möglichkeiten immer nutzen, um damit, ich nenne das immer das Thema erlebte Beratung wirklich umzusetzen, denn oft kann der Kunde ja Ihre wahre Leistung nur erahnen und da gibt es eben typische Indikatoren und ein Indikator der Entscheidung, ob der Kunde sagt, ja, ich vertraue dem, und ja, das ist eine gute Lösung ist, wie treten Sie auf, und dazu gehört eben auch ganz klar, wie professionell präsentieren Sie, und wenn man dann Lösungen hat, wie die heute wieder vorgestellten, die eben, wenn Sie einmal eingerichtet sind, einfach stabil, problemlos funktionieren, dann haben Sie da einfach einen sehr professionellen Auftritt. Und dann macht Technik Sinn. Sie kennen immer meine zwei Lautsprüche, das eine ist ja „erst Hirn einschalten, dann Technik“ und das zweite, „Technik einfach nutzen“.
Ich hoffe, dass war wieder mal für Sie eine sehr wertvolle Episode, und in diesem Zuge möchte ich Sie gerne bitten, wenn Ihnen der iPad gefällt, schreiben Sie bitte eine positive Rezension auf iTunes, denn dann finden noch mehr iPad-User wie Sie auch diesen Podcast. Denn je mehr positive Rezensionen man hat, desto mehr Leuten wird dieser Podcast angezeigt und meine Mission ist ja wirklich möglichst vielen Menschen dabei zu helfen, Technik einfach zu nutzen.
In diesem Sinne bis zum nächsten Mal. Ihr Thorsten Jekel.

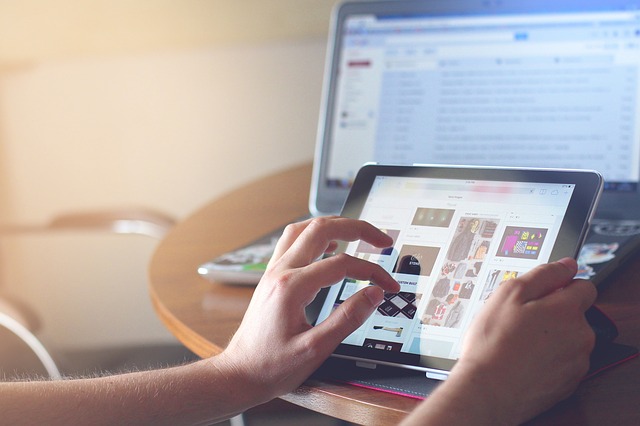

Letzte Kommentare