In dieser Episode erkläre ich Ihnen, wie Sie zwei oder mehrere Office-Dateien nebeneinander auf dem iPad öffnen können. Viel Spaß beim Zuhören.
Weiterführende Links
Schön, dass Sie wieder mit dabei sind bei einer weiteren Episode von iPad4Productivity und dem Thema dieser Woche „mehrere Office-Dateien auf dem iPad gleichzeitig öffnen“.
Wozu ist das wichtig, oder was ist das Problem. Ist Ihnen auch mal so gegangen, dass Sie versucht haben auf dem iPad in Excel zwei Excel-Dateien auf zu machen, und Sie gemerkt haben, yhm, ich kriege immer nur eine auf. Und wenn ich zwischen Excel-Dateien was hin und her kopieren möchte, dann muss ich ja immer die eine Excel-Datei öffnen, was kopieren, die wieder zumachen und die nächste aufmachen. Das ist ziemlich umständlich. Was ich dann empfehle ist, zweimal Excel nebeneinander auf zu machen. Jetzt sagen Sie, Moment mal, ich kann Excel doch nicht zweimal nebeneinander aufmachen. Da haben Sie auch völlig recht. Es gibt aber mehrere Apps, die eben auch mit den Office-Formaten klarkommen. Und das ist genau die Idee. Das heißt, Sie machen einfach zwei Office-Apps auf, die jeweils mit Word-, mit Excel-, mit Powerpoint-Dateien was anfangen können. Und jetzt gucken wir uns dazu einmal ein paar Spezialisten und ein paar Generalisten an. Was ich immer empfehle ist, nutzen Sie für die Hauptarbeit einen Spezialisten der sehr sehr gut ist in einem speziellen Bereich und nutzen Sie dann rechts für das Zweite nochmal einen Generalisten, gerade der kann mal auch in der Generalisten-App, die eben dann meistens Word, Excel und Powerpoint kann, schnell hin und her schalten, dann muss man auf die linke Seite wechseln.
Ja, wir gucken uns mal die Spezialisten an. Also für Word gibt es auch Word auf dem iPad. Wichtig daran denken, wenn Sie Word nutzen wollen ab 10 Zoll ist es so, dass Sie für die vollständige Nutzung ein Office 365 Abonnement von Microsoft benötigen. Microsoft hat eine bildschirmabhängige Lizenzpolitik, das heißt über 10 Zoll, das heißt ab dem iPad Pro 10,5 brauchen Sie ein Office 365 Konto. Das macht einmal, wenn Sie es noch nicht haben, durchaus Sinn. Also wenn Sie schauen, ich habe beispielsweise ein Office 365 Paket mit fünf Lizenzen. Da hat meine Frau eine Lizenz, die Tochter hat eine Lizenz, mein Vater hat eine Lizenz und ich habe zwei Lizenzen, so, das heißt, hier haben wir fünf Lizenzen pro Familie und mit dem kompletten Outlook auch dabei und sogar mit dem Exchange-Account dabei, also das macht auf alle Fälle durchaus Sinn. In der Firma macht das auch Sinn, und irgendwann werden Sie auch mal auf Office 365 umsteigen müssen, denn Microsoft wird irgendwann mal alles andere schätzungsweise mal abkündigen. Word auf dem iPad, gerade wenn Sie Office 2016 schon einsetzen auf dem PC, schaut, was ich finde, sehr sehr gut, nämlich sehr sehr gleich aus. Also da ist Microsoft toll, das heißt wenn Sie einen Word in Office 2016 haben und Sie machen es auf einem iPad an, dann schaut das genauso aus, es hat ein paar Befehle weniger, also es ist etwas abgespeckt, aber vom Grundsatz haben Sie die gleichen Bedienungselemente und es schaut gleich aus. Auf dem PC hat es mich am Anfang schon ein bisschen verwirrt, mir hat’s geholfen, dass ich es schon auf dem iPad kannte und ich finde es sehr sinnvoll, dass Microsoft hier harmonisiert. Eine Alternative die ich sehr empfehlen kann ist Pages. Pages ist die mitgelieferte Textverarbeitung von Apple, die auf den aktuelleren iPads auch kostenfrei nutzbar ist, und die kommt sehr sehr gut mit Word klar. Nicht alles aber sehr sehr viel, also bishin zu, wenn Sie Inhaltsverzeichnisse haben, die können Sie zwar nicht neu erstellen, aber die werden sauber aktualisiert auch in Pages und Sie können eine Worddatei öffnen, Sie können auch eine Worddatei speichern, und die ist sehr sehr kompatibel, also da gibt’s selten Probleme, die Sie dort haben. Also deswegen Word und Pages sind für mich so die beiden Spezialisten. Ja, dann gibt es Excel, dafür gibt es auch Excel auf dem iPad von Microsoft, kann Autofilter, kann auch Pivot-Tabellen sogar, ist für mich die einzig bekannte Office-Applikation, die Pivot-Tabellen unterstützt. Was Sie leider auch nicht unterstützt, das liegt aber nicht an Microsoft, sondern Apple, sind Makros. Apple lässt aus Sicherheits- und Stabilitätsgründen keinen nachladenden Kode zu und das ist eben solche Makros, also deswegen wenn Sie entsprechende Exceldatein haben, die nicht funktionieren, dann liegt es an dieser Apple-Policy, dann müssten Sie diese Dateien umstellen, können die aber beispielsweise auch in Pivot-Tabellen umstellen, damit sind Sie dann auch sehr flexibel oder das Ganze über Formeln machen. Jetzt sagen viele ja, was ist denn mit Numbers?
Numbers ist ja das Excel-Pendant von Apple. Numbers hat ein Problem und eine Chance, beides. Numbers hat ein anderes Konzept. Haben Sie zum Beispiel schon mal versucht in Excel untereinander zwei-drei Tabellen zu plazieren, die unterschiedliche Spaltenbreiten haben und die schick sein sollen. Dann verzweifeln Sie, dann müssen Sie irgendwie die Gitterlinien dann ausblenden, dann arbeiten Sie mit Rahmen, dann verbinden Sie Zellen, also das ist echt eine Strafarbeit. Das können Sie mit Numbers wunderbar machen, weil Sie können auf einem weißen Arbeitsblatt beliebig viele Tabellen mit ganz unterschiedlichen Formaten untereinander darstellen. Das ist die große Stärke von Numbers. Also Sie können Sachen schön machen. Wenn Sie jetzt so eine Tabelle abspeichern in Excel, dann macht er halt aus den einzelnen Tabellen macht der einzelne Arbeitsblätter. Das heißt, das ist nicht weg, sondern es ist halt umgewandelt in das Excel-Format und wenn Sie es in Numbers wieder öffnen, ist es sogar so, weiterhin im schönen Format. Also man muss dieses Konzept verstehen. Meistens ist es aber so, dass Sie das im betrieblichen Alltag, wenn Sie sehr stark mit Excel arbeiten, nicht brauchen, es ist natürlich eine Super-App, wenn Sie mit Mac arbeiten, und dort auch die Sachen schön machen. Da muss man einfach nur dran denken, konzeptbedingt ist einfach die Kompatibilität einen Stück weit eingeschränkt. Sie können auch keine Autofilter machen, Sie können keine Pivot-Tabellen machen, also da ist Numbers schon eine ganze Ecke eingeschränkt. Für super super einfache Tabellen, überhaupt kein Thema, geht genauso, testen Sie es. Ja, der dritte im Bunde nach Word und nach Excel ist ja Powerpoint. Also hier ist es so, Powerpoint selbst ist die Applikation, die ich nutze mit einem Office 365 Abonnement. Ich finde, Powerpoint hat die mit Abstand beste Voransicht, Sie sehen immer die aktuelle Folie, optional rechts Notizen zu dieser Folie, unten alle anderen, die bleiben auch immer stehen, da können Sie schnell hin und her wechseln zwischen Folien, also finde ich perfekt. Keynote ist ja wieder die Apple-Variante, empfehle ich eingeschränkt. Also zum Einen ist die Voransicht nicht so dolle, Sie können halt das aktuelle sehen auch mit Notizen beispielsweise, können dann auch links nochmal die allen Folien einblenden, aber erstens dadurch, dass Sie links eingeblendet sind, sind die kleiner und in dem Moment, wo Sie auf die nächsten Folie (…) blenden Sie die wieder weg. Das heißt, Sie müssen immer wieder zum iPad zurück, um Ihre Folienübersicht einzublenden, bei Powerpoint bleibt sie stehen. Sie haben eben, was ich gut finde bei Keynote, mehr schicke Effekte, so wie diesen Feuer-Effekt oder diese Stärnchen und so weiter, und Sie haben die Möglichkeit Folien über das Internet zu übertragen, auch wenn einer kein iCloud-Konto hat, dann können Sie sagen, hier ist eine interne Adresse und jetzt kannst du diese Präsentation im Browser mitverfolgen. Das ist wirklich klasse und für reine Mac-User haben Sie eine besonders reibungslose Zusammenarbeit über die iCloud. Sonst aber erstens, es gibt manchmal Präsentation im Powerpoint, die ein bisschen komplexer sind, da scheitert Keynote schon ab und zu mal, also da ist es nicht ganz so 100% kompatibel. Und jetzt kommt für mich der absolute Killer, manchmal ändert Apple das Dateiformat. Also wenn es neue Mac-US-Version gibt, dann wird ab und zu mal das Dateiformat verändert. Und das Blöde ist, die sind nicht abwärts kompatibel, das heißt, da haben Sie irgendwo noch einen älteren Mac noch, der noch nicht die neueste Version verarbeiten kann, dann können Sie Ihre Keynote-Datei nicht mehr aufmachen. Und das ist schon mehreren meinen Kollegen passiert, also das es entweder abgestürzt ist, oder nicht aufmachbar ist, und davon halte ich gar nichts, und wenn Sie so wie ich ab und zu auch mal abgeben müssen, ein USB-Stick, weil Sie nicht auf Ihrem eigenen Rechner präsentieren, sondern hinten das abgeben, es ist im Regelfall ein Windows-Rechner und dann haben Sie null Problem mit Kompatibilität, wenn Sie von vornherein mit dem Powerpoint arbeiten. Also das eher.
Jetzt gibt es die Spezialisten hier, die eben mit Word, Excel und Powerpoint. Das heißt, ich empfehle immer mit Word, mit Excel oder auch mit Powerpoint durchaus zu arbeiten, die auf die linke Seite zu packen und rechts würde ich immer Generalisten draufpacken, und da habe ich bisher immer empfohlen WPS Office. Das kennen Sie sicherlich, das habe ich schon ein paar Mal erwähnt, das ist sehr kompatible. Sie können es gratis schon mal nutzen, und Sie können es aber über InApp-Purchases dann nochmal deutlich aufrüsten, aber selbst die Gratisvariante bietet schon sehr sehr viele Möglichkeiten. Und was mir hier zum Beispiel besser gefällt als im Powerpoint, Sie können in einer Powerpoint-Präsentation innerhalb der Präsentation nicht nur malen, das kann Powerpoint genauso, sondern Sie können schnell zum Whiteboard umschalten, ohne dass Sie App wechseln müssen. Das finde ich zum Beispiel sehr sehr gut. Was ich ein bisschen schade finde ist, wenn Sie eine Bildschirmpräsentation machen, dann haben Sie im ersten Moment die gleiche Ansicht wie im Powerpoint, aber in dem Moment wo Sie auf die nächste Folie gehen, verschwindet die Übersicht der Folien so wie in Keynote. Das finde ich ein bisschen schade. Aber wenn Sie zwei Dinge nebeneinander haben wollen, dann geht’s ja darum, dass Sie Sachen bearbeiten, kopieren, vergleichen. Und da ist ja nicht der Präsentationsmodus relevant, also deswegen empfehle ich wunderbar zu sagen eben beispielsweise eine Powerpoint-Präsentation im Powerpoint aufzumachen, einmal im WPS Office. Wunderbar. Wenn Sie arbeiten wollen mit Excel, dann unterstützt auch WPS-Office die Autofilter, was er nicht kann sind Pivot-Tabellen.
Der zweite Generalist OfficeSuite Pro, habe ich jetzt im Rahmen eines Kundenprojektes kennengelernt von MobiSystems, auch erstmal gratis nutzbar und dann aufrüstbar, wobei, Entschuldigung, es ist nicht gratis, sondern es kostet Geld. Hier war es aber so, dass manchmal eben Aktionen da sind, wo man es dann mal auch günstiger bekommt, hat sehr sehr viele Schnittstellen zu iCloud, zu Dropbox, zu OneDrive, zu WebDAV. Also beide diese Generalisten können Sie auch mit WebDAV-Server nochmal verbinden. Und dann können Sie eben sagen, Mensch, ich habe eben rechts eine Excel-Datei auf, ich habe sie links auf, idealerweise sollten Sie die gleiche Datei nicht zweimal aufmachen, aber wenn ich sage, ich habe links Excel auf, rechts WPS Office oder eben OfficeSuite Pro, oder ich habe links Pages auf, und rechts Word beispielsweise, das macht auch Sinn. Bei ganz einfachen Tabellen können Sie Word und Numbers nebeneinander aufmachen, da würde ich aber immer eher empfehlen Excel und WPS Office, und eben auch Powerpoint und WPS Office und dann können Sie wunderbar zwischen Folien hin und her kopieren, eine ganze Folie können Sie nicht mit drüberkopieren, aber Sie können eben Elemente einer Folie kopieren und die dann rüberpacken und das Gleiche bei Word und bei Excel. Also hier können Sie durchaus auch über den Weg, dass Sie nicht in einer App zwei Sachen aufmachen, dass Sie nicht die gleiche App zweimal aufmachen können, aber Sie können zwei Office-Apps aufmachen, die jeweils mit einer Office-Datei arbeiten können und dann, gerade auf dem großen iPad Pro mit dem Split-View können Sie wunderbar mit zwei, bis hin zu sogar drei Dateien, wenn Sie das dritte noch drüberlegen, sogar noch arbeiten. Also Sie merken, da geht immer mehr und gerade auf dem großen 12,9 Zoll iPad Pro mache ich das sehr häufig.
Ich freue mich, wenn Sie nächste Woche wieder mit dabei sind, wenn es wieder heißt produktiver mit dem iPad zu sein. In diesem Sinn bis zum nächsten Mal, Ihr Thorsten Jekel.

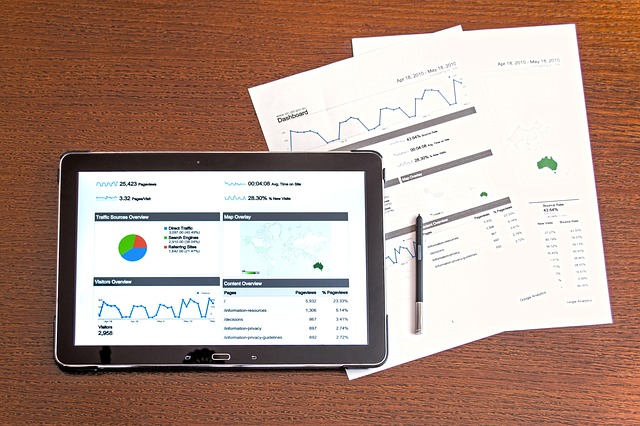

Letzte Kommentare