In dieser Episode fokussiere ich mich auf das Thema Office-Applikationen. Sie lernen einige nützlichen Tipps und Tricks kennen, um Ihre Arbeit mit Office-Dateien auf dem iPad zu vereinfachen. Ebenso erkläre ich Ihnen in der Episode, welche Office-Applikationen meiner Meinung nach für ein produktives Arbeiten auf dem iPad nicht auszudenken sind. Viel Spaß beim Zuhören.
Weiterführende Links
Schön, dass Sie wieder mit dabei sind bei einer weiteren Episode von iPad4Productivity, und wir schauen uns in dieser Episode einmal an, was mittlerweile beim Thema Office geht. Also angefangen vom Thema PDF, aber von allen Dingen Word, Excel und PowerPoint.
Denn hier war es wirklich so, wenn man sich die ersten Versionen angeguckt hat, dann war das doch sehr sehr rudimentär im Sinne von Schriften, die sich verzogen haben, im Sinne von Videos, die nicht funktioniert haben, da war’s also wirklich so, dass viele gerade PowerPoint-Charts verzogen wurden, dass Vieles nicht kompatible war, dass solche Funktionen wie Inhaltsverzeichnisse nicht synchronisiert wurden und solche Dinge, also das sind so Sachen, also das hat nicht immer so richtig viel Spaß gemacht, man hat sich die Dateien und Dokumente zerschossen, also das war in der Vergangenheit nicht richtig toll, und dadurch haben Viele für sich das so abgehakt und haben gesagt, okay, das habe ich mir mal angeguckt, das hat nicht funktioniert, dass kannst du nicht gebrauchen. Spätestens seit iOS 11, gerade auch in der Konbination mit den erweiterten Möglichkeiten der Voransicht, der Dateien-App und auch der neuen Möglichkeiten der Office-Programme von Apple, von Microsoft und von WPS ist es so, dass man damit wirklich echt gut arbeiten kann. Also ich weiß, wovon ich spreche. Ich arbeite unterwegs nur noch mit dem iPad und dadurch, dass ich es mir angewöhnt habe, nur mit dem Ding zu arbeiten, finde ich jetzt mittlerweile umständlicher mit dem Mac zu arbeiten. Das heißt natürlich nicht, dass Sie jetzt Ihren Mac wegschmeißen müssen, aber gerade auf Reisen habe ich die Erfahrung gemacht, dass ich mit dem iPad Pro 10,5 Zoll das perfekte Gerät habe. Ich habe dazu noch diese kleine Smartkeyboard-Tastatur von Apple, die finde ich sehr sehr dünn und wenn man sich mal dran gewöhnt hat, und mittlerweile gibt es sie mit dem deutschen Tasten-Layout, kann ich damit wunderbar arbeiten und habe vor allen Dingen nicht das Problem, dass mir die Hälfte des Bildschirms durch die Bildschirmtastatur dort verdeckt wird. Wenn Sie ganz ganz viel arbeiten, dann natürlich nochmal die Überlegung, dass man sich eine größere Tastatur mitnimmt, also beispielsweise die Apple Bluetooth-Tastatur kann man ja auch mitnehmen, dann könnte man es auch sogar hochkant doch mal hinstellen, wenn man das Ganze möchte, ich finde aber die Kombination schonmal gut. Also ich arbeite unterwegs nur mit dem Ding und mittlerweile sogar im Büro. Für mich der Engpass, der wirklich beim Thema iPad ist, ist für mich eigentlich noch die Größe des Bildschirms. Also, weil Sie natürich, wenn ich im Büro bin, habe ich einen 24-Zoll Monitor, manchmal schließe ich da auch meinen iPad dran, also nur, wenn Sie ein PC an einen größeren Monitor anschließen, dann wird die Auflösung so eingestellt, dass Sie mehr Informationen auf den Bildschirm bekommen, das haben Sie beim iPad nicht. Also das ist wirklich für mich der größte Engpass, wenn man mehr Bildschirmfläche braucht. Ich persönlich habe mich aber daran gewöhnt, und gerade auch das Thema Modifikation von Präsentationen. Seien wir doch mal ehrlich, es macht keiner eine Präsentation „by Scratch“. Sie nehmen bestehende Präsentationen, passen die an und gerade, wenn man da Screenshots, wenn man da Bilder reinnimmt, das ist viel einfacher schnell auf Plus zu tippen und aus den Fotos auszuwählen, als irgendwo aus den Tiefen des Dateisystems da irgendwas zu finden. Ich finde, das Thema ist deutlich einfacher. Auch wenn ich mir angucke das Thema Pages für Fotoprotokolle, für Handouts und so weiter, also bei mir ist Nachbereitung von Seminaren findet häufig sofort statt, bevor ich den Seminarraum verlasse und das Ganze auf Thema iPad. Natürlich muss man sich da ein bisschen reinfuchsen, aber es geht. Was geht?
Das eine gerade mit iOS 11 ist vorher schon möglich gewesen, jetzt aber nochmal leistungsfähiger, ist die Voransicht. Das heißt, die Voransicht, wenn Sie in der E-Mail-Applikation sind, wenn Sie da auf ein Dokument tippen, geht das auf, können sich angucken und für die meisten Dateintypen ist das mittlerweile möglich. Bei iOS 11 gibt es eine ganz tolle Erweiterung und zwar, wenn Sie PDF-Formulare haben, dann können Sie diese Formulare mittlerweile sogar ohne Drittapplikationen wie dem PDF-Expert, den brauchten Sie dafür unbedingt früher, können Sie mittlerweile eben auch Formulare ausfüllen und wieder zurückschicken. Da gab es früher diese Aktentaschen-Funktion, jetzt ist es die Stift-Funktion, also das heißt, ich sage auch immer, bevor Sie überlegen, mit welcher App mache ich das, überlegen Sie immer, was kann ich mit Board-Mitteln machen. Und da geht mehr als Sie denken. Auch wenn Sie eine PDF-Datei irgendwo in Ihrem Dateisystem gespeichert haben, können Sie in der Dateienapp drauftippen, dann haben Sie die gleiche Voransicht wie in der E-Mail und wenn Sie dort beispielsweise mit der Stift-Funktion Dinge ändern hinterher und Sie schließen die, wird das automatisch abgespeichert, und wenn Sie das Ganze synchronisiert haben über iCloud-Drive, über Dropbox, über Google Drive oder auch über den eigenen Server, werden diese sofort zurückgespielt. So macht das Ganze Sinn. Also nutzen Sie die Board-Mitteln. Wenn Sie beim Thema Office im ersten Step an PowerPoint und Präsentationen denken und sagen, aah, das schaut ja immer anders aus als auf dem PC, die Dateien sind zu groß, dann stelle ich mir als Erstes die Frage, haben Sie Videos in Ihren Präsentationen, haben Sie bewegte Animationen in Ihrer Präsentation, und wenn das nicht so ist, dann ist häufig die Präsentation mit PDF-Folien sehr viel besser geeignet. Wenn Sie 4:3-Folien haben vom Format her, können Sie die sogar direkt in der Vorschau präsentieren, weil das Format des iPads ist 4:3, das heißt auch nochmal ganz wichtig, wenn Sie Charts machen, wenn Sie Unterlagen machen, die auf dem iPad selbst präsentiert werden, dann sollten Sie die eher in 4:3 machen, oder wenn Sie über die Voransicht präsentieren. Wenn Sie am Beamer präsentieren mit Apps, dann würde ich eher 16:9 nehmen, weil das einfach ein cineastisches Kinoformat ist, was einfach Hollywood-mäßiger schöner wirkt auf einem Monitor und auf einem Beamer. Monitore sind häufig ohnehin eher im 16:9-Format. Wenn Sie das Ganze jetzt mit PDF machen, dann gibt es nicht nur in der Voransicht die Möglichkeit, sondern der PDF Expert 6, finde ich, ist dort ein hervorragendes Programm, weil wenn Sie den an einen Beamer oder an einen Monitor angeschlossen haben, erkennt er das automatisch, dann haben Sie zusätzlich eingeblendete Bedienelemente und wenn Sie jetzt in Ihrem PDF Expert nachgucken und diese Bedienelemente nicht finden, dann liegt es daran, dass Sie gerade kein Beamer angeschlossen haben. Also sie zeigt die nur an, wenn Sie einen Beamer angeschlossen haben, einen Monitor, oder über ein AppleTV oder über eine andere Lösung drahtlos über AirPlay mit einem anderen Gerät verbunden sind. Dann können Sie die Bedienungselemente des PDF Expert ausblenden, Sie haben sogar so eine Fokus-Funktion, da können Sie mit dem Finger um einen bestimmten Bereich drum herum malen, und dann macht der dort so eine Art virtuelle rechteckige Taschenlampe drauf und das ist wirklich sehr professionell. Also ich habe sehr viele Bänker, viele Steuerberater, die das nutzen in Bilanzpräsentationen. Ist sogar noch ein schönerer Effekt als sie mit dem PowerPoint haben. Auch beim PDF Expert funktioniert übrigens der Satechi Bluetooth Presenter. Wenn Sie Interesse an diesem Bluetooth-Präsenter haben, dann entweder schicken Sie mir eine Mail an t.jekel@jekelteam.de oder Sie gehen auf meine Seite www.jekelteam.de und dann finden Sie unter Service gleich als ersten Punkt Zubehörempfehlungen und da finden Sie als aller Erstes gleich diesen Bluetooth-Präsenter, da finden Sie auch die ganzen Adapter, die ich zum Präsentieren nutze. Und ich präsentiere viel mit PDF Expert, da kann man eben auch mit dem Satechi-Präsenter links, rechts, was man leider nicht machen kann ist schwarz schalten, das funktioniert leider nicht, aber links rechts funktioniert, einen Laser Pointer haben Sie mit integriert, geht wunderbar mit PDF Expert. Wenn Sie sagen, ich möchte jetzt doch PowerPoint präsentieren, weil ich dort Animationen habe, auch noch ein kleiner Zwischenschritt, es gibt bei Mac schon standardmäßig, auf dem PC können Sie das mit einem Add-on nachinstallieren, dass Sie jede einzelne Animationsphase als eine PDF-Datei ausgeben. Und das ist manchmal auch, wenn es nur so Punkte sind, die nacheinander aufgeblendet werden sollen, kann man das manchmal auch darüber machen und dann ist häufig die daraus resultierende PDF-Datei immer noch kleiner als die PowerPoint-Datei, obwohl Sie dort mehr Folien drin haben. Auch alle Schriftarten sind immer gleich, alle Foliencharts sind gleich, weil manchmal wenn Sie komplexe Grafiken haben, da ist der PC manchmal doch noch etwas leistungsfähiger als das iPad. Dann kann man entweder sagen, diesen Teil der Grafik, das habe ich damals bei einer Tochter von BMW gemacht, die haben da sehr komplexe grafische Elemente gehabt, die haben teilweise so runde Schriften gehabt, die so runde Dinge rumfließen, das konnte damals Keynote noch nicht und den PowerPoint gab es damals noch nicht, dann haben wir die Elemente, die PowerPoint nicht hingekriegt hat aus der Folie praktisch nochmal jeweils auf dem PC einen Screenshot gemacht, das Ganze eben als Bild dort eingefügt. Das ist ein bisschen getrixt, dann kann man aber eben auch mit Verlinkungen, mit allem Drums und Drans arbeiten, aber auch der PDF-Expert kann mit Verlinkungen arbeiten, der geht auch, also man braucht PowerPoint wirklich nur, wenn man sagt, okay, ich möchte über den Präsenter auch schwarz schalten können und wenn ich beispielsweise Videos dort auch mit in der Präsentation drin habe. Dann macht das Ganze Sinn. Jetzt sagen Sie PowerPoint, Keynote, was nehme ich?
Keynote ist mitgeliefert und Keynote kommt mit PowerPoint sehr sehr gut klar, wobei ich fairerweise sagen muss, PowerPoint kommt ein Stück weit besser damit klar. Also ich habe einige Kunden, die beispielsweise eigene Schriftarten haben, so wie (…) von Volks- und Raiffeisenbanken oder Sparkassen ARG, bei der Rotfraktion, und hier ist es so, dass Sie auch wenn Sie die Schriftarten noch nicht installiert haben auf dem iPad, kann PowerPoint bereits diese Schriftarten darstellen in der Präsentation eingebettet. Das ist eine große Stärke von PowerPoint, wenn es darum geht Kompatibilität. Auch manchmal, wenn Sie Dinge haben, die rund sind auf dem PC, kommen die manchmal ecking in Keynote an, solche Bilder, die Sie mit bestimmten Masken nochmal verändert haben. Also da ist das Thema wirklich… Keynote ist 100% kompatibel zu Keynote auf einem Mac. Keynote ist sehr kompatibel zu PowerPoint, PowerPoint ist aus meiner Erfahrung noch ein Stück weit kompatibler als Keynote. Sie können das Thema Schriften aber auch anders lösen, was sowie so besser ist, wenn Sie ein Mobile-Device-Management-System haben, also Ihre iPads zentral steuern, dann können Sie Schriftarten über das Mobile-Device-Management-System installieren, damit steht das auch systemübergreifend zur Verfügung. Geht übrigens auch bei den Volks- und Raiffeisenbanken, bei der Lösung Agree21 Mobile, also für alle Volks- und Raiffeisenbänker die zuhören und die die Fiducia-Lösung haben, und die sagen, die Fiducia kann es bestimmt nicht, nö, hört auf mit dem Fiducia-Bashing, die Fudicia kann da eine ganze Menge und die Fiducia kann eben auch beispielsweise Schriftarten installieren, das funktioniert wunderbar. Wenn Sie Videos haben, nehmen Sie das Format MP4 oder M4V als Endung und wenn Sie es in einem anderen Format haben, dann gibt’s die Applikation iConv und mit iConv ist es so, dass Sie direkt auf dem iPad alle Formate von links nach rechts konvertieren können, und das Schöne ist, das macht der sogar offline auf dem iPad, also Sie brauchen da weder eine Internet-Verbindung, noch müssen Sie sich Sorgen machen, dass dort irgendwelche vertrauliche Daten auf irgendwelchen externen Server ausgelagert werden. Also iConv. Wenn Sie hier wie üblich die Links haben wollen, immer einfach www.iPad4Productivity.com, sich zum Gratis-Hörerservice des Podcasts anmelden und schon sehen Sie alle Links, die Sie dann entsprechend von mir zugeschickt bekommen. Ja, Keynote ist eh mitgeliefert, ich finde die Voransicht suboptimal, weil ich sehe entweder diese Folie, diese und die nächste, für ganz Mutige nur die Nächste. Ich kann auch Kommentare sehen, aber ich kann nicht diese Folie, die nächste oder alle und Kommentare sehen, das finde ich bei PowerPoint etwas besser gelöst. Allerdings hat der PowerPoint den Nachteil, dass es nur bis unter 10 Zoll gratis ist, und diese tolle Voransicht, dafür braucht man auch ein Office365-Abonnement. Ab dem 10,5 Zoll iPad Pro ist das so, dass Sie auf alle Fälle Office365 Abo dafür brauchen. Sie müssen die Daten nicht bei Microsoft in die Cloud packen, wenn Sie aber übrigens einen Office365 Deutschland haben, liegen die Daten bei T-Systems in Frankfurt und Magdeburg, also das wäre gar kein schlechter Cloud-Service. Also ich habe durchaus auch Steuerberatungen, die da mittlerweile schon damit arbeiten. Wenn Sie die Office365-Lizenz haben, vielleicht haben Sie ohnehin schon im Unternehmen oder privat, dann einmal eingeben auf dem iPad und dann können Sie PowerPoint nutzen. PowerPoint finde ich die mit Abstand beste Umsetzung von PowerPoint-Chart-Software auf dem iPad, finde ich wirklich am besten, also wenn ich mir die klassischen Office-Formate entsprechend anschaue. Es gibt, wenn Sie sagen, ich möchte diese tolle Ansicht von PowerPoint, ich möchte das Ganze aber ohne Lizenz haben, das Ganze hatte ich vor eineinhalb Jahren bei einem größeren Rollout, da haben wir 400 Außendienstler ausgestattet mit iPads und dann sagte der Geschäftsführer, yhm, ich möchte jetzt nicht 400 Mal jeden Monat eine Office365-Lizenz zahlen, haben Sie da nicht eine Alternative? Und dann habe ich ziemlich lange gesucht und habe mit WPS-Office eine Applikation gefunden, die ziemlich klasse ist. Da gibt es eine Gratis-Version davon, die für die meisten völlig ausreicht, und da ist Excel-, Word-, PowerPoint- und eine PDF-Komponente dabei, und die kann wunderbar umgehen mit PowerPoints. Die hat auch eine ganz tolle Voransicht, die gleiche wie PowerPoints, der einzige Nachteil ist in dem Moment, wo ich auf die nächste Folie schalte, blenden sich die Folien und die Übersicht der Folie wieder aus, da muss ich unten einmal drauf tippen, damit die wieder erscheinen. Dafür habe ich aber neben dem Vorteil der Kostenfreiheit, den Vorteil, dass ich sogar nicht nur auf den Folien, sondern dass ich jederzeit umschalten kann auf ein App-internes Whiteboard. Und dann kann ich mal schnell zwischendurch was malen, ohne dass ich die App wechseln muss. Das finde ich ziemlich klasse gelöst. WPS Office hat übrigens auch eine Excel-Komponente und die ist außer Excel die einzige, die ich kenne, die mit Autofiltern klarkommt. Nicht mit Pivot-Tabellen, das kann nur Excel, aber ich habe das auch bei diesem Kunden gehabt, die haben Mahnlisten und solche Sachen gebraucht und da habe ich gesagt, Mensch, wenn Sie mit Autofilter-Teil arbeiten wollen, WPS-Office, kostet nichts und dann kann man eben mit Autofiltern wunderbar arbeiten. Wenn Sie darüber hinaus noch mit Pivot-Tabellen arbeiten wollen, dann sollten Sie mit Excel selbst arbeiten, das kann sogar Pivot-Tabellen erstellen, also sehr sehr leistungsfähig. Wenn es nur darum geht, Autofilter und sonstige Dinge, reicht WPS völlig, also wunderbar auch Word zu bearbeiten, wobei zum Thema Word zu bearbeiten finde ich persönlich am besten Pages. Also über Keynote haben wir schon gesprochen, Pages ist das Word-Pendant von Apple. In der aktuellen Version muss ich sagen, bin ich echt begeistert von Pages, da sehr kompatibel und es ist noch nicht möglich Inhaltsverzeichnisse automatisch zu erstellen in der App, zumindest habe ich die Funktion noch nicht gefunden, also vielleicht ist die in der letzten Update auch dazugekommen, aber wenn Sie ein Dokument haben, wo ein Inhaltsverzeichnis drin ist und Sie modifizieren dieses Inhaltsverzeichnis, also dass Sie die Überschriften ändern, dass Sie die kopieren und damit neue einfügen, dann wird auch das Inhaltsverzeichnis aktualisiert. Also so, wie ich häufig Präsentationen „by Scratch“ mache, mache ich auch Dokumente häufig nicht „by Scratch“, und wenn ich nicht irgendwo ein Dokument habe, wo ein Inhaltsverzeichnis drin ist, dann nehme ich einfach eins, wo ich vorher eine ähnliche Struktur drin hatte, kopiere das entsprechend, dann habe ich die Struktur die auch wunderbar weiter funktioniert. Und wenn ich das Ganze an Word exportieren, funktioniert das auch, denn die Apple-Office-Applikationen können immer im Microsoft-Office-Format und im PDF-Format exportieren, das funktioniert in der Praxis auch wirklich sehr sehr gut. Mein persönlicher Favorit ist Microsoft-PowerPoint, ist Apple Pages und ist die Excel-Komponente von WPS-Office, ja ganz erhlich, weil ich finde WPS-Office, die Excel-Komponente, ist nochmal übersichtlicher als Excel selbst, wobei Excel selbst auch gut ist und gerade für diejenigen von Ihnen, die mit Pivot-Tabellen arbeiten wollen, sehr sehr leistungsfähig. Was leider definitiv nicht geht ist Visual-Basic / Makros, also wenn Sie Office-Dateien mit Makros haben, das ist sicherheitstechnisch von Apple gelbockt, damit dort eben nicht irgendwelcher nachlaufender schadhafter Code auf dem iPad was anstellen kann, das funktioniert leider nicht. Jetzt sagen Sie vielleicht, gibt’s nicht eine eierlegende Vollmilchsau? Da sage ich, leider gibt’s die nicht, jede App hat ihre Stärken und Schwächen und ich empfehle Ihnen auch mindestens zwei Office-Apps für jedes drauf zu haben, also für Word zwei, nämlich da empfehle ich eben Word von Microsoft und ich empfehle Ihnen Pages, für Excel empfehle ich Ihnen die WPS-Komponente und entsprechend Excel und für die Präsentationen PowerPoint und Keynote, das ist das, was ich Ihnen empfehle. Weshalb? Sie können in einer App nicht zwei Word-, zwei Excel- oder zwei PowerPoint-Dateien aufmachen. Sie können aber eine PowerPoint-Datei in PowerPoint aufmachen und Sie können sie aufmachen in Keynote und dann können Sie Sachen hin und her kopieren. Das heißt, hier in der Splitt-View macht das eben Sinn auch zwei Office-Applikationen zu haben. Das macht auf alle Fälle Sinn. Ich habe bisher noch nicht erwähnt Numbers. Numbers ist so ein bisschen der Stiefkind, aber auch nicht ganz zurecht, denn Numbers ist nicht besonders kompatibel mit Excel, aber aus einem besonderen Grund. Denn es hat ein ganz anderes Konzept. Das Ziel von Excel ist in Spalten rechnen zu können und auszuwerten, analysieren zu können. Und schön machen ist nicht immer einfach. Der Ansatzpunkt von Numbers ist ein anderer. Da geht’s darum Dinge schön zu machen. Ich weiß nicht, ob Sie das kennen. Haben Sie schon mal den Job, dass Sie an einem Arbeitsblatt mehrere Tabellen untereinander mit unterschiedlichen Spaltenbreiten hinkriegen müssen. Also jeder, de so einen Job schon mal hatte weiß, dass es eine Herausforderung ist. Dann fängt mann an, Zellen zu verbinden, dann blendet man die Gitternetzlinien aus, und zeichnet da Rahmen. Also das ist echt eine Fummelei, weil Exel eben nur eine Spaltenbreite hat, die komplett runtergeht. Bei Numbers haben Sie erst ein weißes Blatt und dann können Sie auf diesem weißen Blatt beliebig viele Tabellen in beliebig vielen Dimensionen dort reinpacken und Grafik und Sonstiges auch. Grafiken geht mittlerweile auch bei Excel gut, das ist vergleichbar, aber gerade wenn Sie unterschiedlich große Tabellen gerade untereinander irgendwo haben wollen, das geht bei Numbers hervorragend. Wenn Sie die dann exportieren als Excel, da er sagt, ich kann das nicht umsetzen, exportiert er jede einzelne kleine Tabelle dann als einzelnes Arbeitsblatt im Excel. Also das muss man einfach wissen vom Konzept, wenn Sie aber mal was schön machen wollen, da ist Numbers einfach hervorragend geeignet. Aber im Regelfall im Businessumfeld ist es für mich eher Excel und WPS Office, die damit wunderbar klarkommen. WPS Office hat auch eine wunderbare WebDAV-Schnittstelle und auch für Dropbox und Google Drive für Box.net und die ist sehr gut gelöst, wenn Sie es nämlich einmal verbunden haben, dann öffnen Sie die Datei von Ihrem WebDAV-Speicherort, also eigenem Server beispielsweise, und wenn Sie die nach Bearbeitung wieder schließen, dann fragt er Sie, wollen Sie speichern, speichern unter oder verwerfen. Das finde ich ziemlich logisch, das ist ziemlich intuitiv, also das ist wirklich schön gelöst, was man da machen kann. Eine Frage, die ich häufiger gestellt bekomme ist, kann ich denn, wenn ich jetzt Microsoft Office habe, kann ich dann nur auf Office365, nur auf OneDrive zugreifen, oder auch auf die anderen Speicherdienste. Sie können auch auf andere Speicherdienste zugreifen, Sie können natürlich auf die komplette Palette des Microsoft-Universums zurückgreifen, also auch auf SharePoint, auf Office365 Deutschland, auf Europa, auf ein privates Microsoft-Konto, Sie können aber auch, wenn Sie sagen, Speicherort hinzufügen, können Sie auch Dropbox dazufügen, Sie können Google Drive hinzufügen, Box.net und noch ein paar andere Dienste. Und wenn Sie sagen Datei öffnen, und Sie tippen dann auf mehr, dann geht Ihnen die Dateien-App von iOS 11 auf, das heißt hier ist es so, dass Sie dann auf den kompletten Dateimanager zugreifen können auf alle Ihre hinterlegten Speicherdienste. Also das ist ziemlich klasse. Wenn Sie in der Dateien-App auf eine PowerPoint-Datei drauftippen, dann geht, wenn Sie Keynote installiert haben, Keynote automatisch auf. Wenn Sie das anders haben wollen, dann eben kurz tippen und halten, dann sagen Sie teilen und wählen dann PowerPoint aus oder, was einfacher ist, in PowerPoint oder auch analog in Excel bei Öffnen auf mehr tippen und dann geht die Dateien-App auf und dann können Sie alles entsprechend auswählen und haben damit den Charme, wenn Sie auch eine Präsentation mal offline sich heruntergeladen haben, früher musste man die in PowerPoint herunterladen, früher musste man die in Keynote herunterladen, und wenn ich es in der anderen App brauchte, dann war sie eben mit der App-spezifischen heruntergeladen, und mit iOS 11 ist das so, dass Sie dort jetzt einfach einmal die Datei heruntergeladen haben und sie für alle Apps zur Verfügung steht. Das ist ein deutlicher Vorteil, spart riesig viel Speicherplatz, weil Sie nur einmal die Sachen auf den iPad herunterladen müssen, ich habe zum Beispiel so 512GB iPad Pro, 10,5 Zoll, ich habe alle meine Dateien immer dabei. Was ein bisschen blöd ist, ist, dass man bei iCloud Drive im Moment oder auch bei den anderen Diensten noch nicht ganze Ordner herunterladen kann. Ich habe das so gemacht, irgendwie neben dem Fernsehen mal oder im Zug oder was weiß ich, wenn ich gute Internetverbindung aber nicht viel geistig anspruchsvolle Dinge gerade gemacht habe, dann habe ich einfach mal die Dateien so stufenweise herunterladen, das ist leider noch nicht perfekt, aber wenn man das einmal gemacht hat, dann ist es wirklich automatisch synchronisiert, Sie haben alles entsprechend offline.
Zum Thema Präsentieren ist immer nochmal auch ein kleiner Denkansatz, sich von PowerPoint nicht zu verabschieden, aber vielleicht für manche Zwecke mal andere Dinge anzugucken. Was ich hier interessant finde ist zum einen Prezi. Das kennt vielleicht der eine oder andere, das sind Zooming Presentations. Hier ist die Idee, ähnlich wie bei einer Mind Map, dass ich eine große Ablagefläche habe, wo ich dann verschiedene Elemente drauf plazieren kann. Und dann habe ich so einen virtuellen Kamerapfad, und kann eben jederzeit die vordefinieret haben oder sie auch verlassen, und sehr schnell hin und her zoomen. Das mit dem Zoomen darf man nicht übertreiben und das Gesamtbild sollte Sinn machen. Hier gibt es eine sehr interessante Schnittstelle zu PowerPoint. Was man machen kann ist, dass man idealerweise als PDF-Datei die PowerPoints exportiert, und dann kann man die Prezi dazu nutzen, um durch die PowerPoint-Datei zu navigieren. Also wenn man viel springt. Natürlich kann man mit Verlinkungen auch noch arbeiten. Das ist die andere Variante, das habe ich mal für einen Kunden gemacht, da haben wir dann auf dem Firmenlogo immer auf die Folie, wenn ich drauf getippt habe, ist er wieder auf die Übersicht gesprungen, muss man natürlich wissen. Und wenn man auf einzelne Punkte in einem Übersichts-Chart gegangen ist, ist er in die Untercharts gegangen. Das kann man bei PowerPoint machen, das kann man bei PDF genauso machen, der PDF Expert beispielsweise kann auch mit Links wunderbar arbeiten. Sonst aber eben Prezi ist ein bisschen anders. Was bei Prezi noch spannend ist ist, es gibt nämlich 3D-Vorlagen, wo Sie Effekte haben, dass der Vordergrund gegen den Hintergrund so verschoben wird, das schaut schon ziemlich spacig aus, also nutzen Sie da gerne auch die Vorlagen. Nutzen Sie aber bitte nicht diese Vorlage mit dieser Seilschaft, die den Berg hoch geht, weil die habe ich schon irgendwie… sehe ich zweimal die Woche irgendwo. Also bitte nicht die Top 10 Standardvorlagen nehmen, es gibt auch viele Seiten im Internet mit Prezi-Vorlagen, also vielleicht nicht die Vorlagen von der Prezi-Seite selbst nutzen, sondern weitere.
Ein Blick wert ist auch PreziNext. PreziNext ist die Weiterentwicklung, also hier gibt es noch ein paar mehr Möglichkeiten, da mache ich gerne auch eine separate Episode dazu. Und was auch nochmal interessant ist, ist das Haiku Deck. Haiku Deck ist eine browserbasierte App, die ist aber auch auf dem PC, auf Mac Browser, hat den riesigen Charme, ähnlich wie Prezi, dass man auch, wenn Sie keine Software installieren dürfen bei sich in der Firma, können Sie den Browser nutzen und man kann es als App nutzen, und auch hier gibt es eine intelligente Schnittstelle zum Thema PowerPoint, weil bei Haiku Deck ist die Idee, Sie haben eine integrierte Bildersuchmaschine. Das heißt, Sie suchen nach Berlin und dann kommen eben Bilder von Berlin, die passen genau auf dieses Chart drauf, also wunderbar. Sie können da auch Texte draufsetzen, schaut immer super aus, und das ist mal von einer Werbeagentur entwickelt worden, die den Job bekommen hat, Charts immer schön zu machen. Und die haben da imemr die gleichen Prinzipien irgendwie entdeckt und haben das mal automatisiert, und das ist ziemlich klasse. Und Sie können aber auch die Texte weglassen, nutzen es nur als Bilder und exportieren dann ein Chart mit so einem Bild in Richtung als PDF oder als PowerPoint und können es dann auch in Ihr Corporate Design, wenn Sie mögen, wieder anpassen. Das heißt, die Bilder sind erstens immer genau passend, also nicht zu groß, nicht zu klein, die sind vom Format her passend, Sie können sie mit zwei Fingern größer und kleiner zoomen, wenn Sie nur Ausschnitte brauchen, und die Rechte sind dort mit inkludiert. Das ist ein Freemium-Service, das heißt, durch die zirka 10% von Anwendern, die die bezahlten Sonderfunktionen nutzen, sind auch diese Rechte für dies Bilder mit abgegolten, also somit haben Sie auch das Rechtethema gelöst. Also Sie sehen, auf dem iPad und wenn ich gucke mit Haiku Deck beispielsweise, da schaffe ich es wirklich innerhalb von 5-6 Minuten 3, 4, 5 schöne Bildercharts zu machen, wo ich sage, da brauche ich im PowerPoint auf dem PC locker eine halbe Stunde dazu bis man das richtige Bild hat, bei Fotolia dann irgendwo wieder gekauft und runtergeladen, also das gehört zu den Themen, wo ich sage, stimmt, man kann mit dem iPad nicht arbeiten wie mit dem PC – sondern besser.
In diesem Sinne, wenn Sie es noch nicht gemacht haben, auf www.iPad4Productivity.com zum Gratis-Hörerservices dieses Podcasts sich anmelden, dann kriegen Sie immer alle Links, alle Transkripte dieser Episode und wenn es heiße neue Infos gibt, dann kriegen Sie diese selbstverständlich auch von mir. Und ich wünsche noch eine wunderschöne erfolgreiche Woche.
Bis zum nächsten Mal, Ihr Thorsten Jekel.

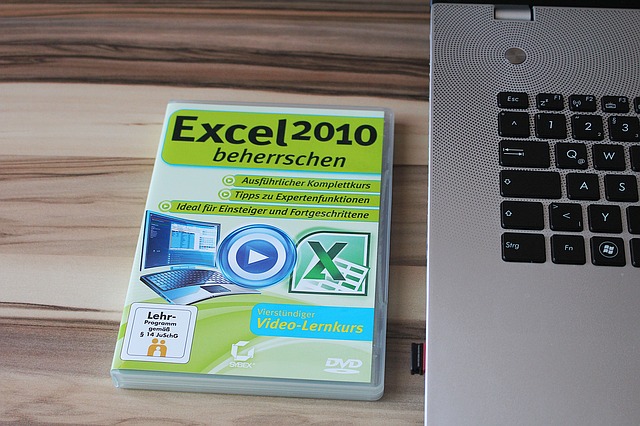

Letzte Kommentare